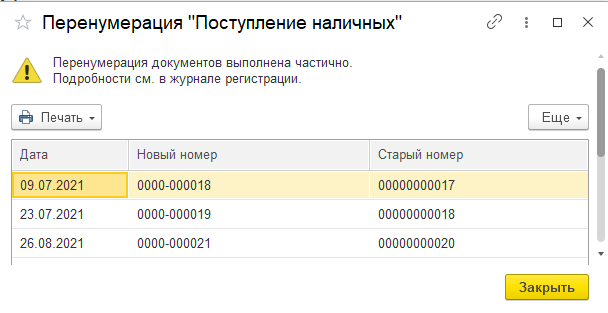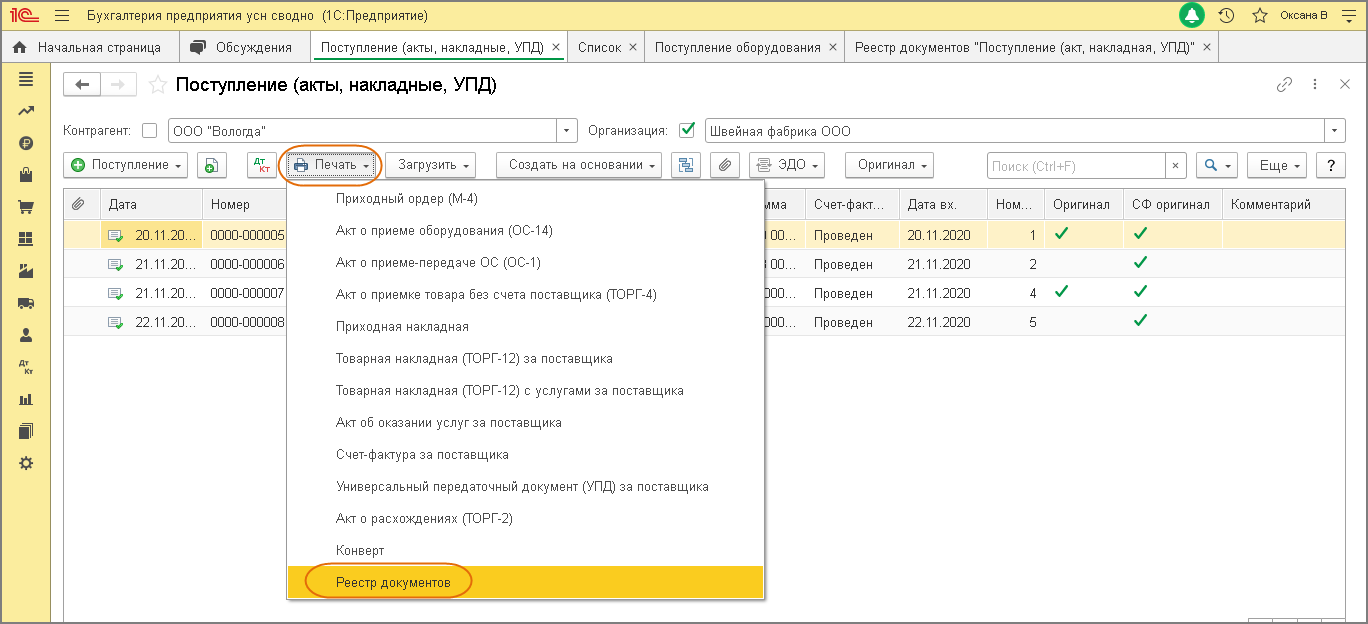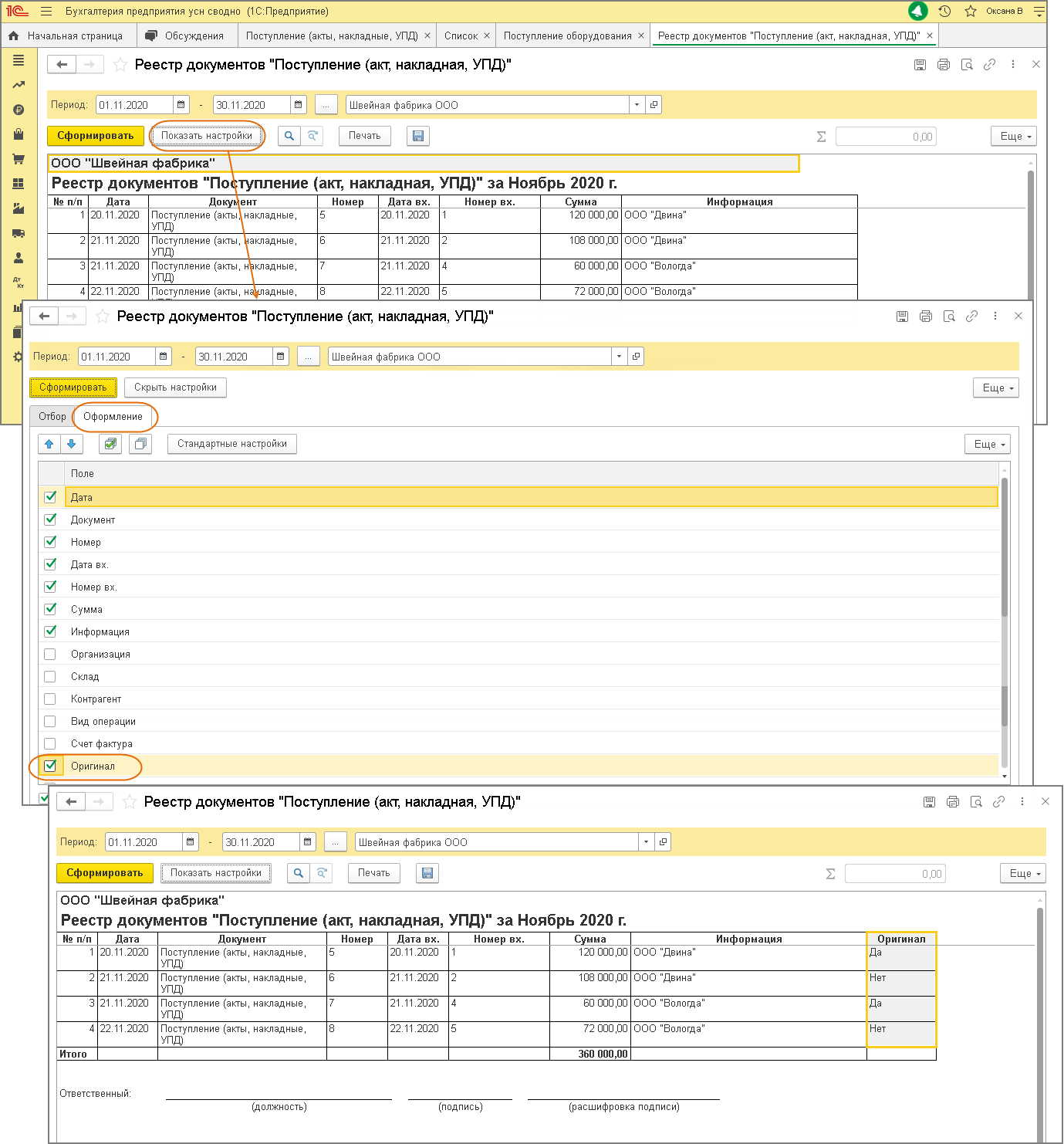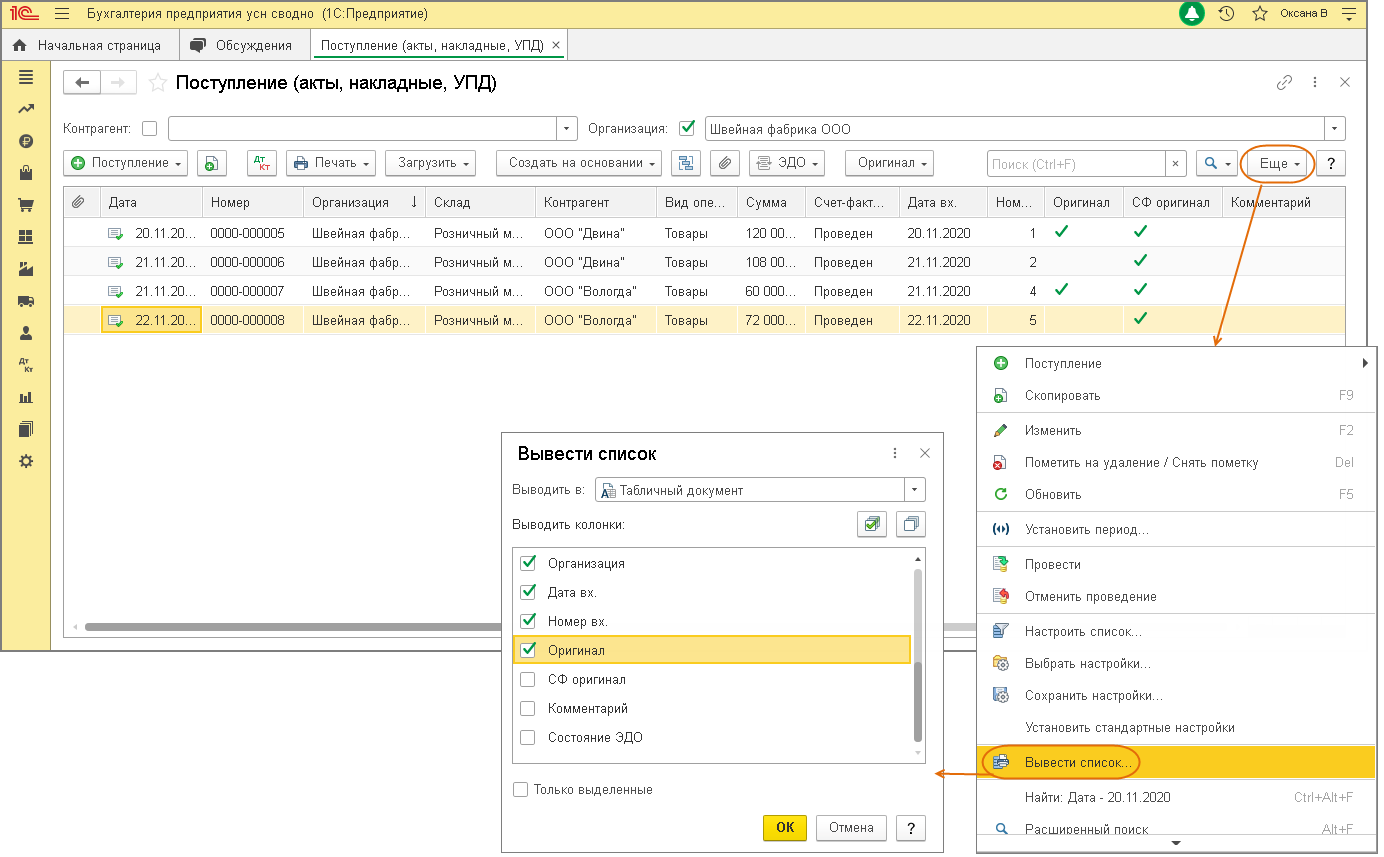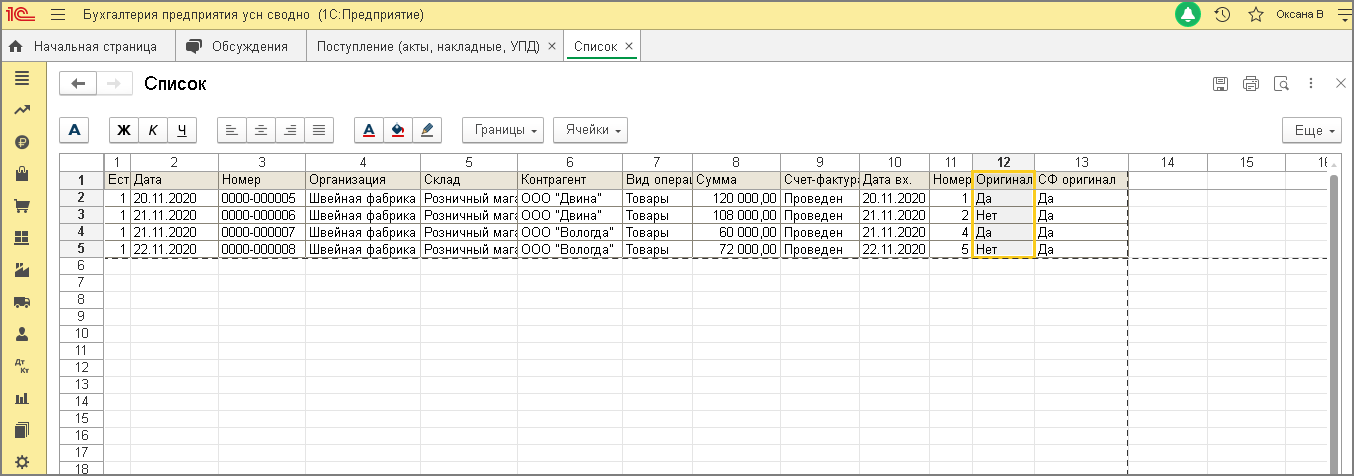Внешняя обработка
Иногда надо перенумеровать иные документы в программе, но если через экспресс-проверку по каким-либо причинам это сделать не получается, на помощь придет внешняя обработка с диска ИТС – «Универсальный отбор и обработка объектов». Кроме того, возможно ее скачивание с веб-ресурса 1С.
Открытие внешней обработки осуществляется через раздел меню «Файл – Открыть».
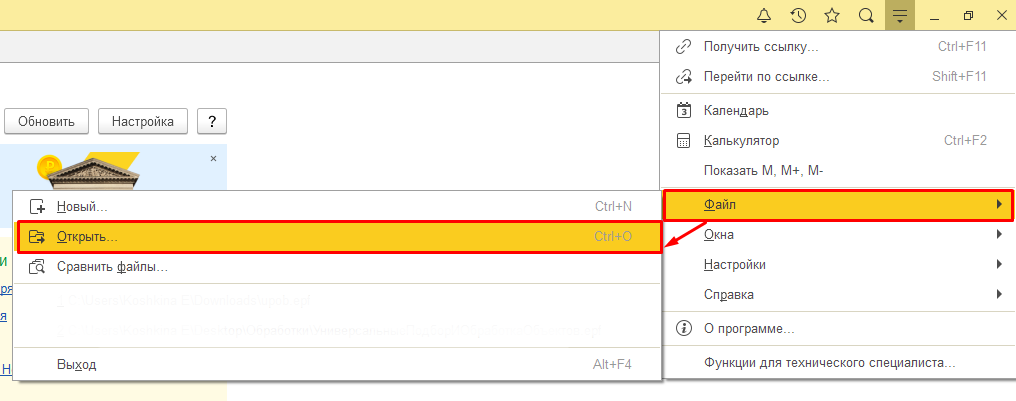
В поле «Объект поиска» нужно выбрать вид документа, требующего перенумерации. Например, отметить документ «Авансовый отчет»
Важно: возможно использование этой обработки по отношению и к документам, и к объектам справочников
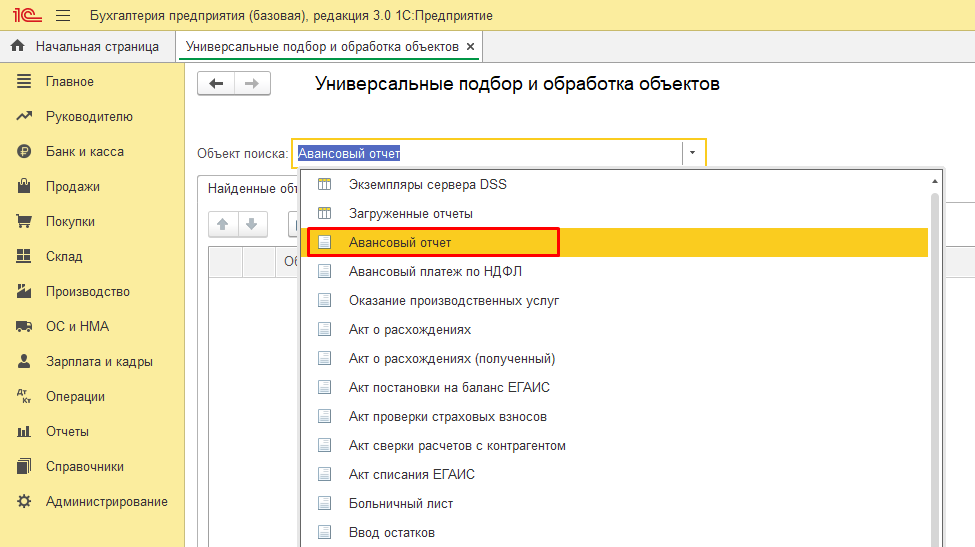
После выбора вида документа нажать «Найти ссылки», после чего будут выведены найденные данные.
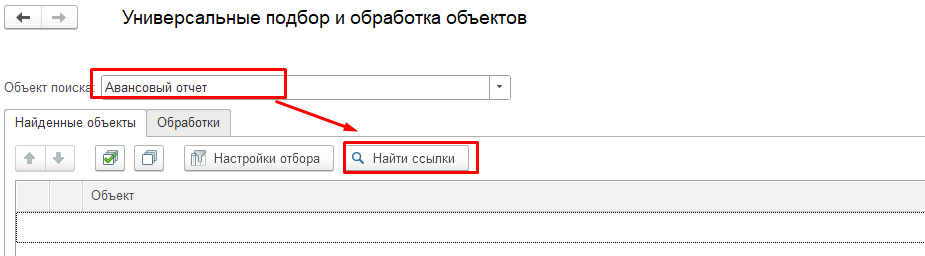
По кнопке «Настройки отбора» возможно задать условия для отбора документации. В рассматриваемом примере сделаем отбор по дате. В данном случае нужно выполнить обработку документации с начала этого года. После нажатия на «Добавить новый элемент» в поле отбора в имеющихся реквизитах необходимо найти объект «Дата» и определить условие. В рассматриваемой ситуации – это «Больше или равно». Задать дату – 1 января года. Нажать на «Применить», а затем на «Найти ссылки».
Второй способ установить отбор – отметить галочками необходимые элементы:
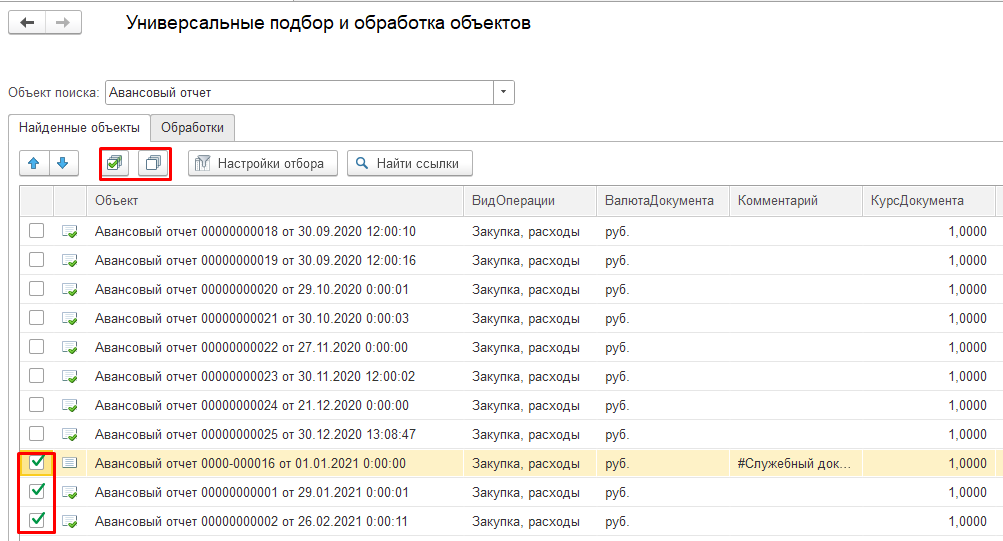
Как сформировать и вывести на печать реестры полученных и выданных счетов-фактур
Наша организация не является комиссионером (агентом, застройщиком, экспедитором), поэтому у нас в программе «1С:Бухгалтерия 8» редакции 3.0 не формируется журнал учета выставленных и полученных счетов-фактур. Хотим подшивать, как раньше при ведении журнала полученных и выданных счетов-фактур, в отдельные папки по списку счета-фактуры выданные и полученные. Как вывести список счетов-фактур за квартал?
Видеоролик выполнен в программе «1С:Бухгалтерия 8» версия 3.0.43.263.
С 1 января 2015 года журналы учета счетов-фактур должны вести только посредники, в том числе и налоговые агенты, при осуществлении деятельности по договорам поручения, комиссии или агентирования.
Чтобы сформировать реестр выданных счетов фактур необходимо перейти в журнал документов Счета-фактуры выданные (раздел Продажи – гиперссылка Счета-фактуры выданные) и установить требуемый период (кнопка Еще – Установить период).
После этого можно воспользоваться кнопкой Печать – Реестр документов.
Обращаем внимание, что в реестре наряду со всеми счетами-фактурами отображаются также непроведенные и помеченные на удаление счета-фактуры. Чтобы этого избежать, необходимо выполнить предварительную настройку списка (кнопка Еще – Настроить список)
В открывшейся форме Настройка списка следует перейти на закладку Отбор и проделать следующие действия:
- добавить в колонку Поле значение Проведен (можно воспользоваться кнопкой выбора или выбрать поле Проведен из списка доступных полей);
- указать вид сравнения Равно;
- в колонке Значение указать Да;
- нажать кнопку Завершить редактирование.
Теперь в реестр попадут только проведенные счета-фактуры.
Выполненную настройку можно сохранить (кнопка Еще – Сохранить настройки).
Аналогичным образом настраивается список полученных счетов-фактур.
Настройка реестра документов в 1С:Бухгалтерия предприятия 3.0
Зачастую при формировании реестра документов пользователю нужно отразить дополнительные поля, например договор, номер договора и статус его подписания. Рассмотрим, как добавить данные поля на примере реестра документов «Счет покупателю».
Первоначально форма имеет следующий вид.
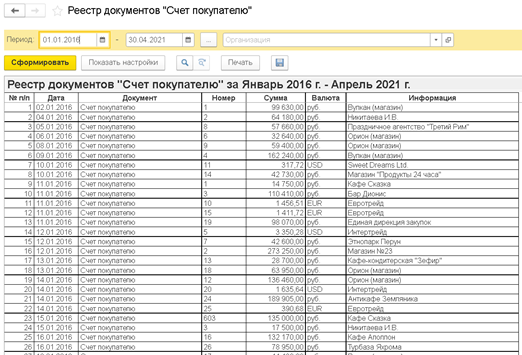
Если мы нажмем «Показать настройки», то на вкладке «Оформление» не увидим нужных нам полей.
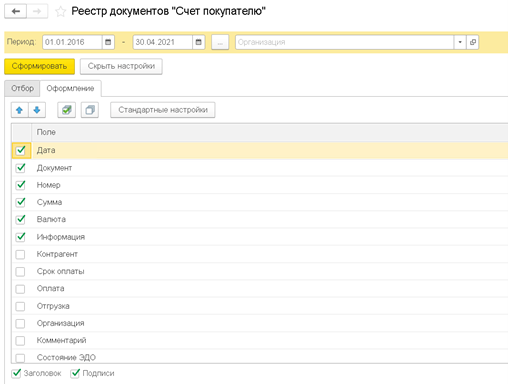
Для их добавления нужно изменить саму форму списка «Счета покупателям». По кнопке «Еще» находим «Изменить форму».
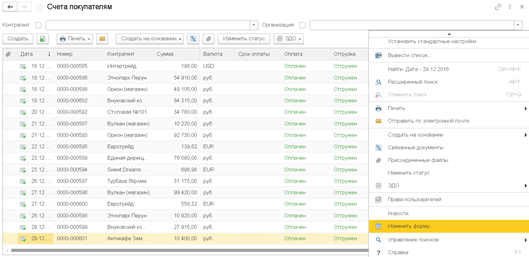
Выделяем «Ссылку» в разделе «Список», нажимаем «Добавить поля» и добавляем договор.
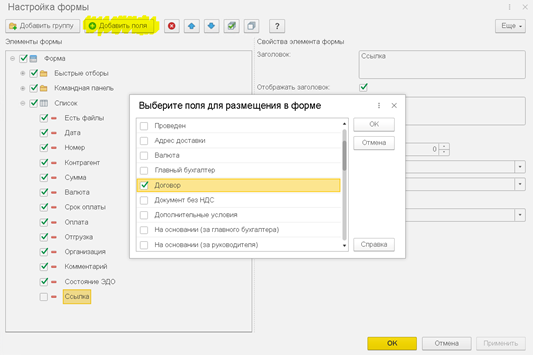
Появилось поле «Договор (ссылка)». Выделим его и добавим поля с номером договора и статусом подписания. После сохранения изменений добавленные поля отразятся в форме списка документов.
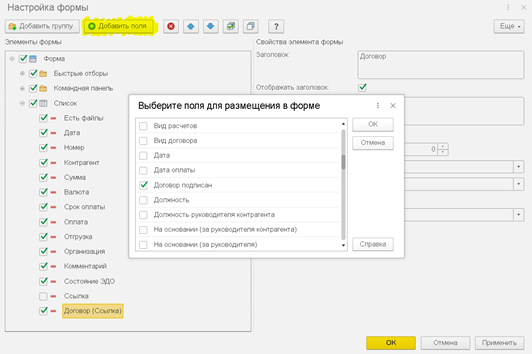
Установим сортировку по контрагентам, нажав на название соответствующей колонки, и период, например 2015 год (Еще – Установить период) и сформируем реестр документов «Счета покупателям». Можно заметить, что настройки сортировки по контрагентам и периоду применились автоматически.
Теперь по кнопке «Показать настройки», на вкладке «Оформление» появились нужные нам поля. После их добавления реестр будет выглядеть следующим образом.
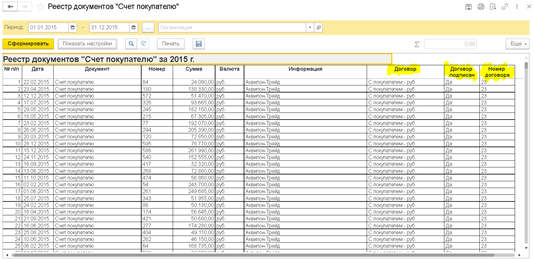
Кроме того, в настройках на вкладке «Отбор» можно установить отбор по статусу оплаты, отгрузки, подписания договора и другим полям.
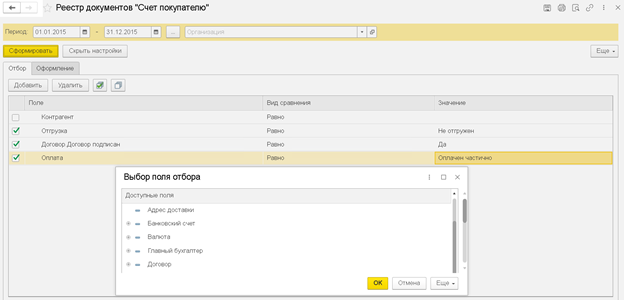
Вернуться в реестре документов к стандартным настройкам можно по одноименной кнопке на вкладке «Оформление».
Если у Вас остались вопросы, Вы можете обратиться на линию консультации нашей компании и мы обязательно поможем.
Это может быть вам интересно:
Реестр документов в 1С:Бухгалтерия 8 редакция 2.0
Инструкция о том, как распечатать реестр нужного вида документов в программе 1С:Бухгалтерии 8 ред. 2.0.
Реестр документов в 1С:Бухгалтерии 8 можно сформировать с помощью групповой обработки справочников и документов. Находится она в меню «Сервис»:
В поле «Тип объекта» выберем «Документы»:
С помощью кнопки «Добавить» добавляем в табличную часть вид документов, реестр которых нам надо сформировать (например «Реализация товаров и услуг»):
Можно установить дополнительные фильтры, предположим нам надо сформировать реестр документов за определенный период – с 01.01.2010 г. по 27.04.2010 г. В разделе «Отбор» с помощью кнопки «Добавить» добавляем отбор по дате:
В поле «Тип сравнения» выбираем интервал, в поле значение устанавливаем начальную и конечную дату интервала:
Дополнительный отбор по интервалу установлен, нажимаем внизу кнопку «Отобрать». Программа переводит нас на закладку «Обработка» и мы видим список документов, отобранных по установленным условиям. Остается выбрать действие: «Печать документов» и «Реестр документов».
Нажимаем кнопку «Выполнить» и получаем реестр документов «Реализация товаров и услуг» за период с 01.01.2010 г. по 27.04.2010 г.:
Создание учетной записи ЭДО
Как в «1С:Бухгалтерии 8» (ред. 3.0) сформировать отчет для контроля наличия оригиналов первичных документов?
Использован релиз 3.0.84
Для контроля наличия первичных учетных документов, полученных от поставщика, в программе «1С:Бухгалтерия 8» (ред. 3.0) в
документах поступления предусмотрено поле «Оригинал», в котором при получении оригинала документа следует установить флажок
«получен». В документах поступления с видом операций «Товары, услуги, комиссия», «Материалы в переработку»,
«Оборудование» и «Объекты строительства» поле «Оригинал» расположено на закладке «Дополнительно».
В списке документов поступления в колонке «Оригинал» по кнопке «Оригинал» также можно установить или снять отметки о
получении документа. Эта функция доступна, даже если закрыт период, в котором проведен документ. При этом после установки отметки не
требуется перепроведение документов в закрытом периоде. Подробнее об этом см. здесь.
Для контроля за наличием или отсутствием оригиналов первичных документов (накладные, акты, УПД) можно сформировать отчет в виде
«реестра документов» (рис. 1 — 2) или в виде «списка документов» (рис. 3 — 4).
1. Формирование отчета «Реестр документов» (рис. 1 — 2).
- Раздел: Покупки – Поступление (акты, накладные, УПД).
- По кнопке «Печать» выберите «Реестр документов» (рис. 1). В сформированном реестре нажмите кнопку «Показать
настройки» и перейдите на закладку «Оформление». По умолчанию в стандартных настройках установлены флажки у основных полей
(«Дата», «Документ», Номер» и т. д.). Установите флажок у поля «Оригинал», при необходимости установите
флажки у других полей. По кнопке «Сформировать» переформируйте отчет для отображения колонки «Оригинал» с информацией
о наличии («да») или отсутствии («нет») оригинала первичного документа (). Реестр можно
сформировать с отбором по значению в этой колонке, чтобы в отчет попали только документы с оригиналами или без них (кнопка «Показать
настройки», закладка «Отбор», добавьте поле отбора «Оригинал» и укажите для него вид сравнения «равно»
и значение «для отбора»). Чтобы сформировать отчет по определенному контрагенту, установите отбор по значению в поле
«Контрагент» (кнопка «Показать настройки», закладка «Отбор», установите флажок у поля «Контрагент»,
укажите вид сравнения «равно» и значение «для отбора»).
Рис. 1
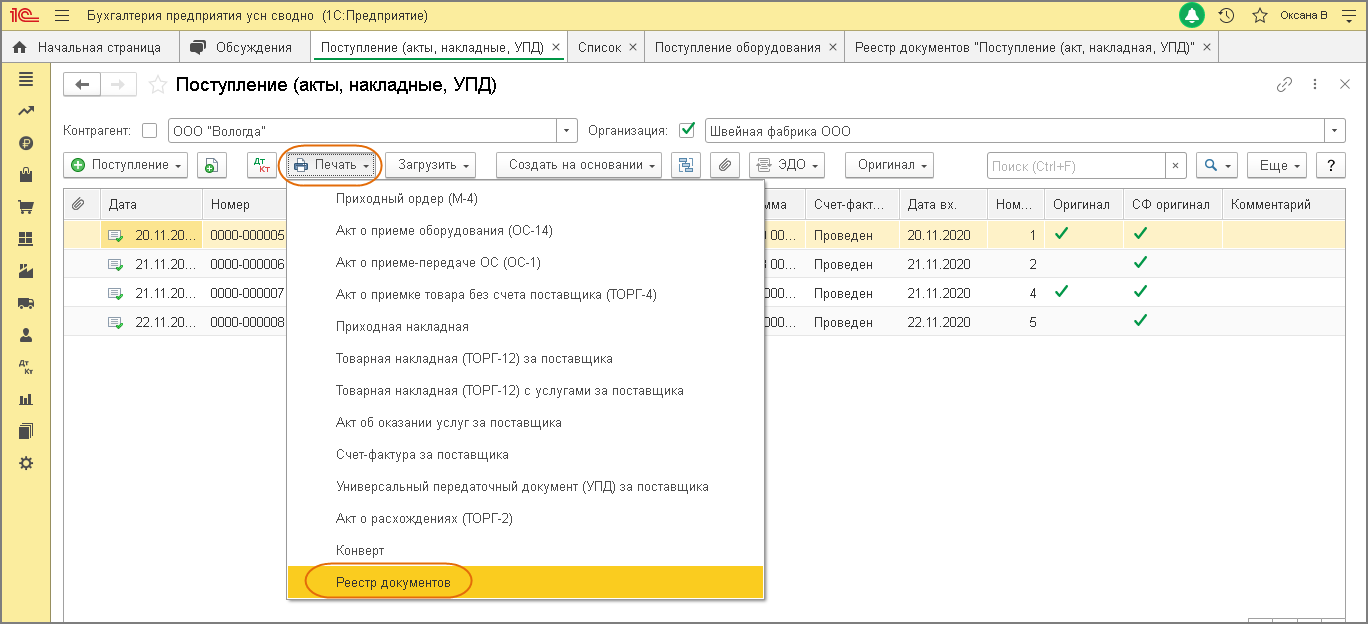
Рис. 2
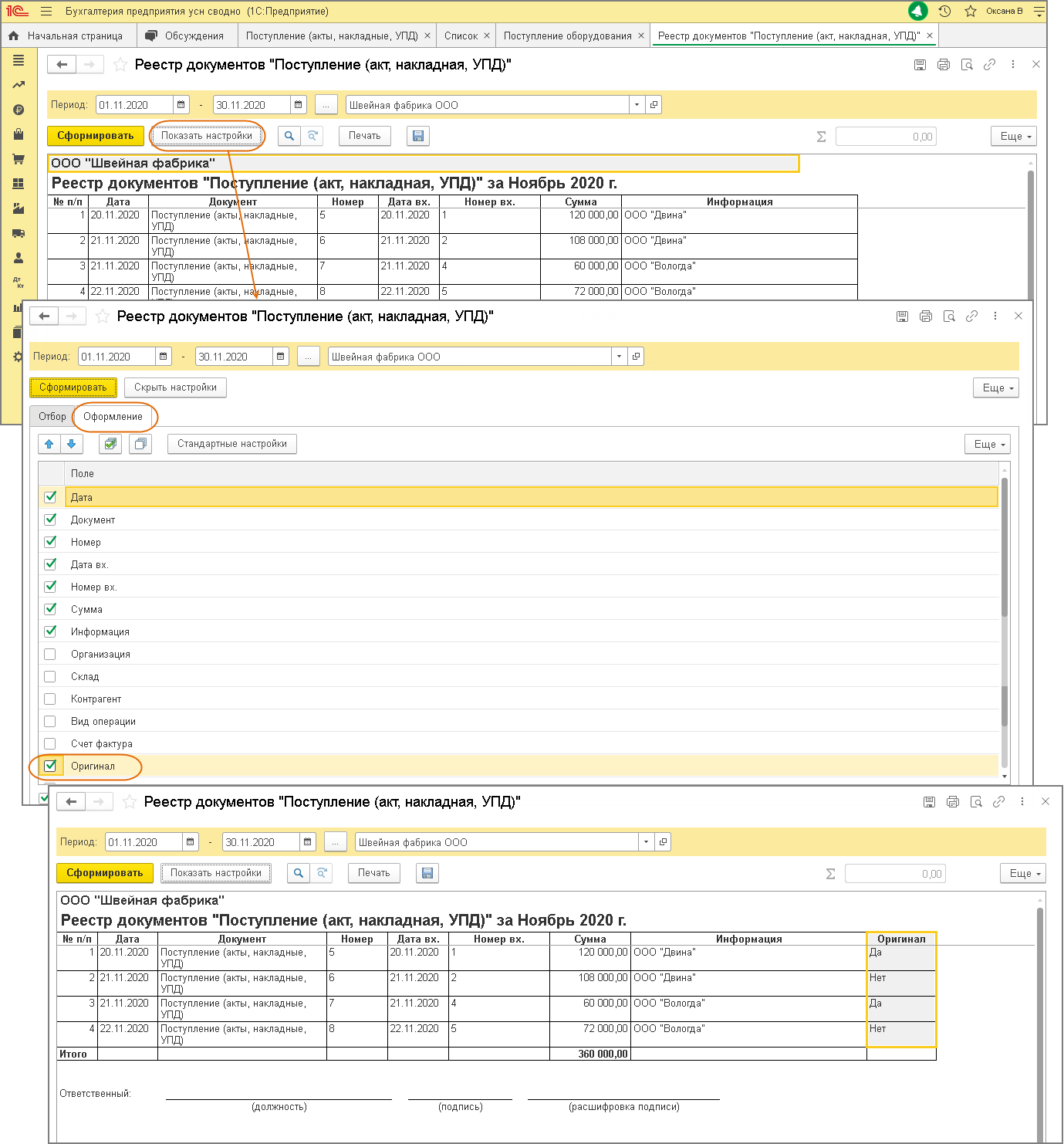
2. Формирование отчета «Список документов» (рис. 3 — 4).
- Раздел: Покупки – Поступление (акты, накладные, УПД).
- По кнопке «Еще» выберите «Вывести список» (рис. 3). В открывшейся форме при необходимости снимите / установите флажки
у колонок, которые нужно отобразить в отчете. Проверьте, что флажком отмечена колонка «Оригинал». Флажок «Только выделенные»
(под списком колонок) устанавливается, если в отчет нужно вывести только выделенные строки из списка документов. По кнопке «ОК»
сформируйте отчет. В колонке «Оригинал» будет отображена информация о наличии («да») или отсутствии («нет»)
оригинала первичного документа (). - Чтобы сформировать отчет только по определенному контрагенту, перед созданием отчета в списке документов в поле «Контрагент»
выберите соответствующего контрагента из справочника (флажок отбора по контрагенту будет установлен автоматически), затем по кнопке «Еще»
выберите «Вывести список» и сформируйте отчет, как указано выше в п. 2. Для формирования отчета за определенный период необходимо
перед созданием отчета по кнопке «Еще» выбрать «Установить период» и указать соответствующий период.
Рис. 3
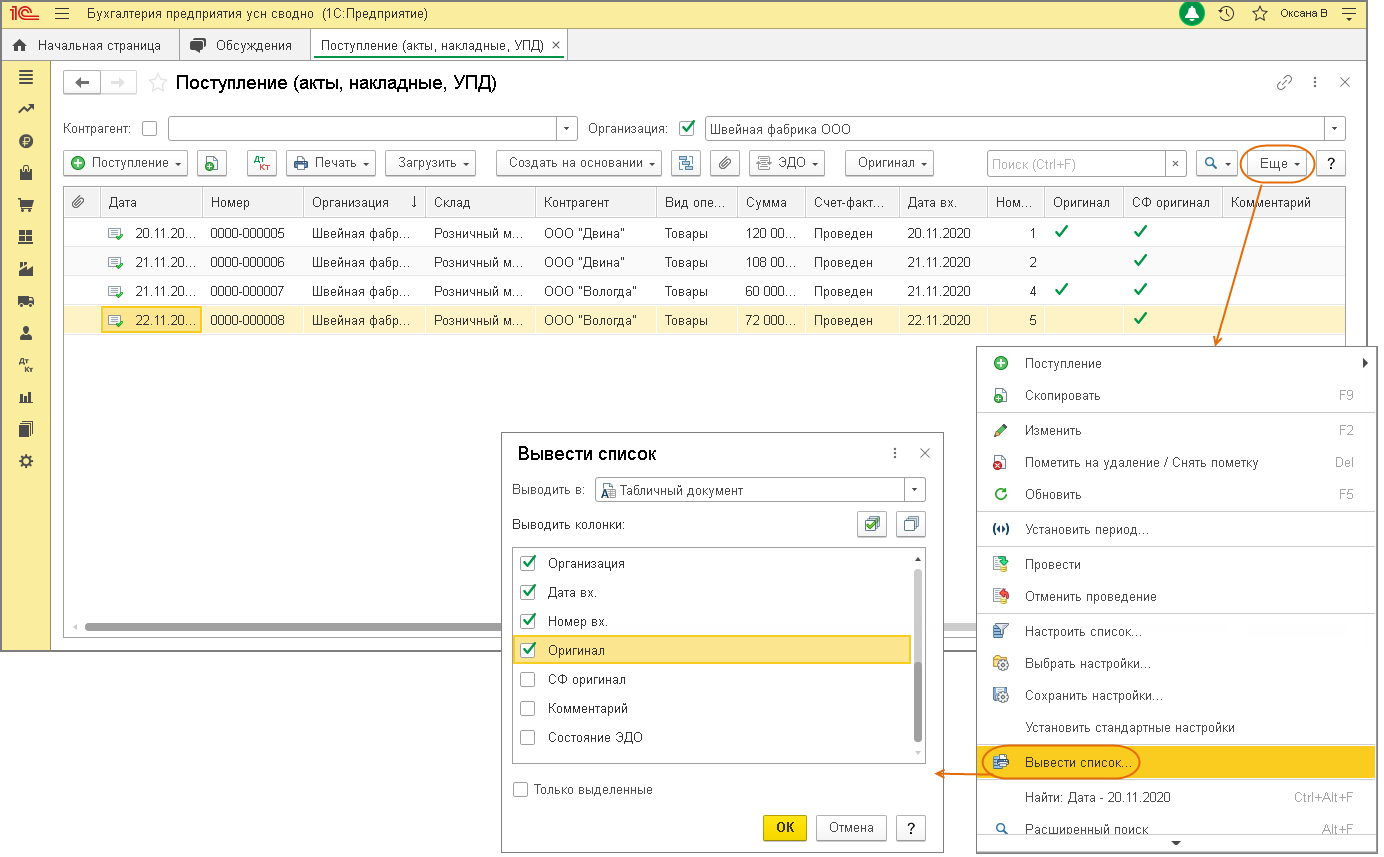
Рис. 4
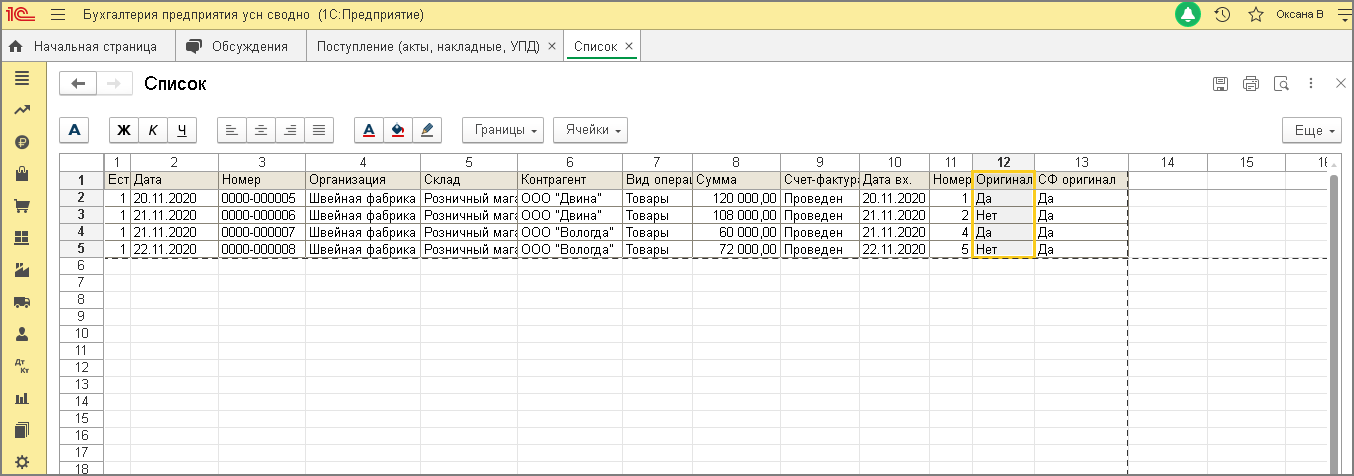
Как сделать реестр в 1с
Использован релиз 3.0.84
Для контроля наличия первичных учетных документов, полученных от поставщика, в программе «1С:Бухгалтерия 8» (ред. 3.0) в документах поступления предусмотрено поле «Оригинал», в котором при получении оригинала документа следует установить флажок «получен». В документах поступления с видом операций «Товары, услуги, комиссия», «Материалы в переработку», «Оборудование» и «Объекты строительства» поле «Оригинал» расположено на закладке «Дополнительно».
В списке документов поступления в колонке «Оригинал» по кнопке «Оригинал» также можно установить или снять отметки о получении документа. Эта функция доступна, даже если закрыт период, в котором проведен документ. При этом после установки отметки не требуется перепроведение документов в закрытом периоде. Подробнее об этом см. здесь.
Для контроля за наличием или отсутствием оригиналов первичных документов (накладные, акты, УПД) можно сформировать отчет в виде «реестра документов» (рис. 1 — 2) или в виде «списка документов» (рис. 3 — 4).
1. Формирование отчета «Реестр документов» (рис. 1 — 2).
- Раздел: Покупки – Поступление (акты, накладные, УПД).
- По кнопке «Печать» выберите «Реестр документов» (рис. 1). В сформированном реестре нажмите кнопку «Показать настройки» и перейдите на закладку «Оформление». По умолчанию в стандартных настройках установлены флажки у основных полей («Дата», «Документ», Номер» и т. д.). Установите флажок у поля «Оригинал», при необходимости установите флажки у других полей. По кнопке «Сформировать» переформируйте отчет для отображения колонки «Оригинал» с информацией о наличии («да») или отсутствии («нет») оригинала первичного документа (рис. 2). Реестр можно сформировать с отбором по значению в этой колонке, чтобы в отчет попали только документы с оригиналами или без них (кнопка «Показать настройки», закладка «Отбор», добавьте поле отбора «Оригинал» и укажите для него вид сравнения «равно» и значение «для отбора»). Чтобы сформировать отчет по определенному контрагенту, установите отбор по значению в поле «Контрагент» (кнопка «Показать настройки», закладка «Отбор», установите флажок у поля «Контрагент», укажите вид сравнения «равно» и значение «для отбора»).
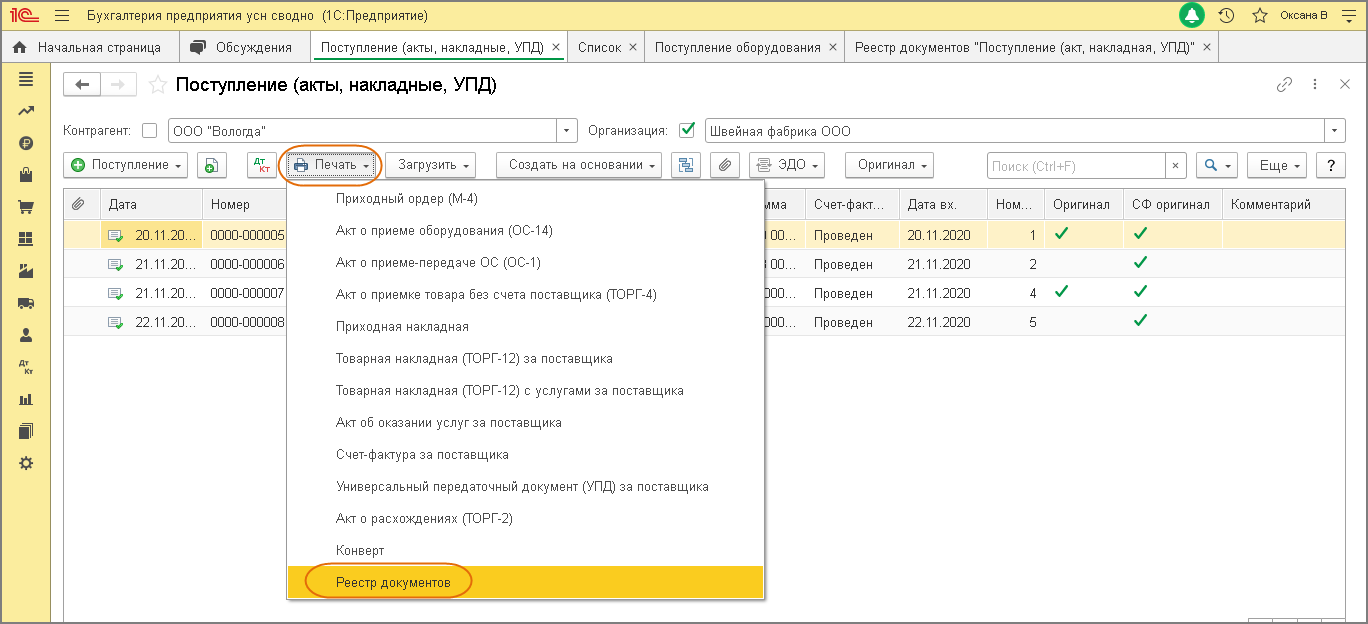
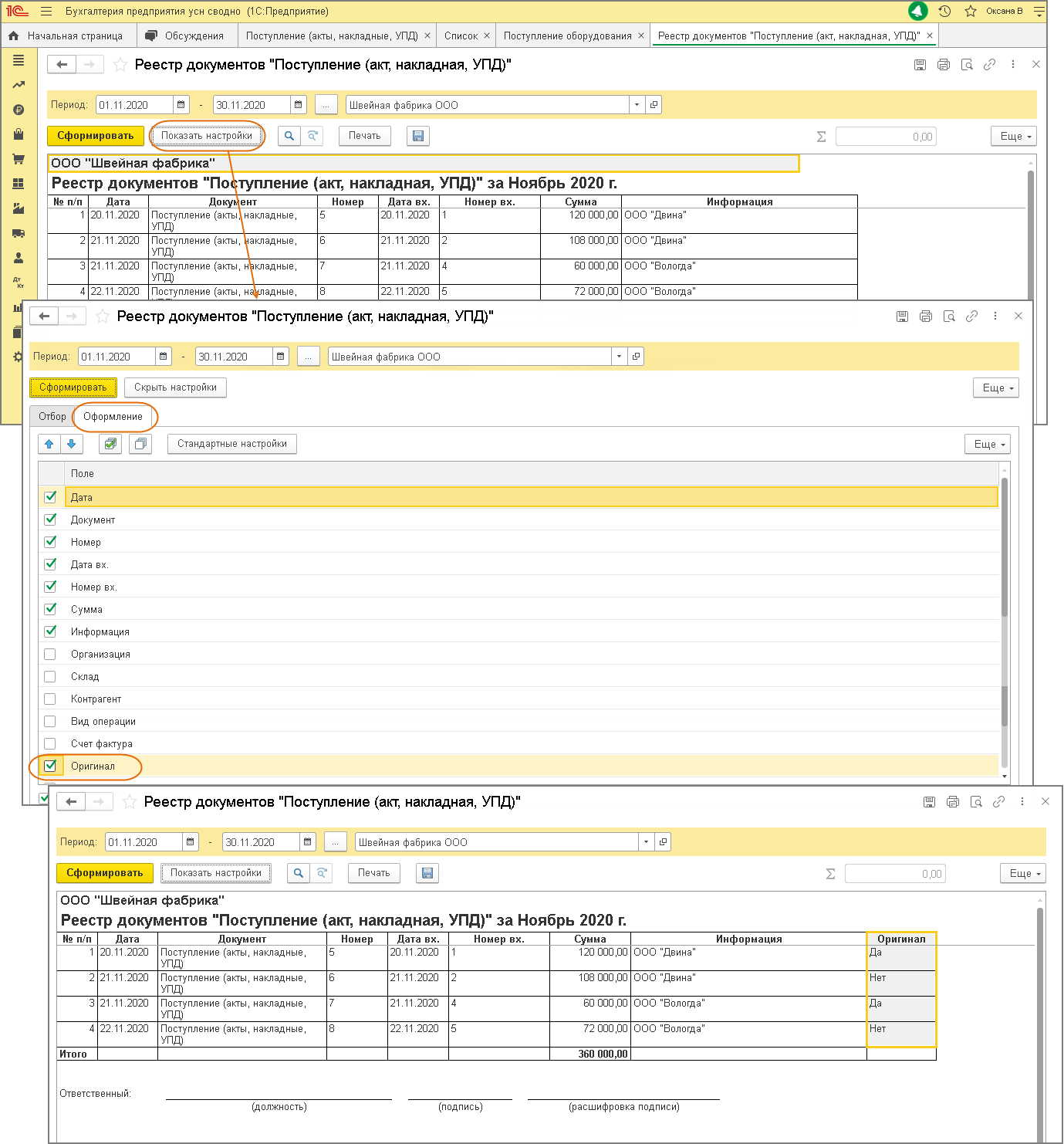
2. Формирование отчета «Список документов» (рис. 3 — 4).
- Раздел: Покупки – Поступление (акты, накладные, УПД).
- По кнопке «Еще» выберите «Вывести список» (рис. 3). В открывшейся форме при необходимости снимите / установите флажки у колонок, которые нужно отобразить в отчете. Проверьте, что флажком отмечена колонка «Оригинал». Флажок «Только выделенные» (под списком колонок) устанавливается, если в отчет нужно вывести только выделенные строки из списка документов. По кнопке «ОК» сформируйте отчет. В колонке «Оригинал» будет отображена информация о наличии («да») или отсутствии («нет») оригинала первичного документа (рис. 4).
- Чтобы сформировать отчет только по определенному контрагенту, перед созданием отчета в списке документов в поле «Контрагент» выберите соответствующего контрагента из справочника (флажок отбора по контрагенту будет установлен автоматически), затем по кнопке «Еще» выберите «Вывести список» и сформируйте отчет, как указано выше в п. 2. Для формирования отчета за определенный период необходимо перед созданием отчета по кнопке «Еще» выбрать «Установить период» и указать соответствующий период.
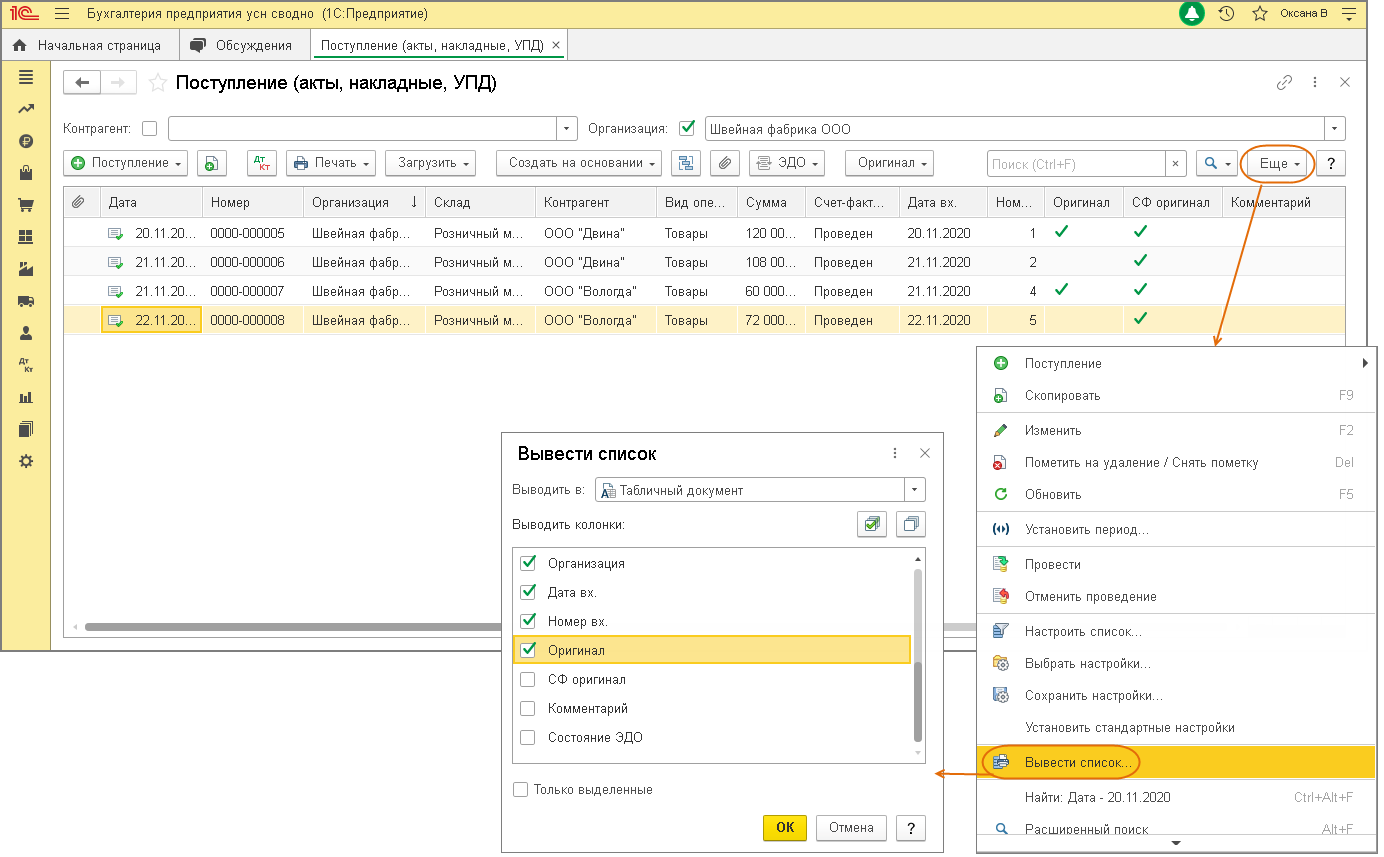
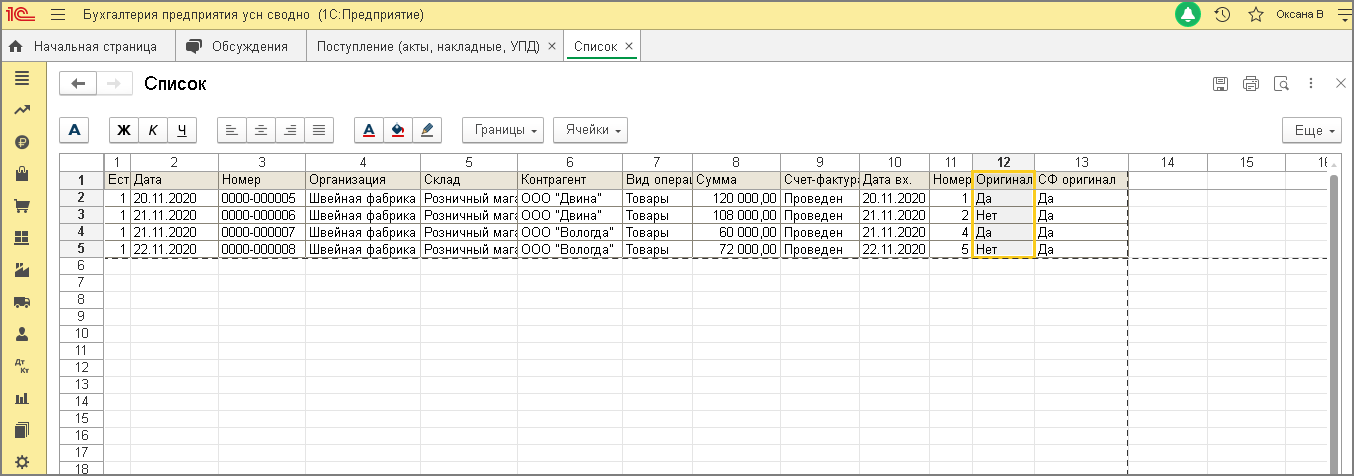
Подпишитесь на новости
Не пропускайте последние новости — подпишитесьна бесплатную рассылку сайта:
- десятки экспертов ежедневно мониторят изменения законодательства и судебную практику;
- рассылка бесплатная, независимо от наличия договора 1С:ИТС;
- ваш e-mail не передается третьим лицам;
Как распечатать реестр документов?
Заходим в Сервис – Групповая обработка справочников и документов, выбираем Документы и в появившемся окне выбираем вид документа, реестр которого надо распечатать. В поле Отбор можно задать период, за который будет печататься реестр. Нажимаем Отобрать. На второй вкладке выбираем действие – Печать документов и Реестр документов. Нажимаем Выполнить и видим перед собой реестр документов за выбранный период. В отличие от Бухгалтерии 7.7 в этом реестре нет итоговой строки, ее нужно дорабатывать отдельно через Конфигуратор.
Выберите раздел
- Все вопросы 94
- 1С:Бухгалтерия 8 462
- Интеграция с Маркетплейсами из 1С 7
- 1С:Управление нашей фирмой 8 19
- 1С:Управление Торговлей 8 183
- 1С:Зарплата и Управление Персоналом 8 237
- 1С:Комплексная Автоматизация 8 83
- Бюджетная учет 5
- 1С:Бухгалтерия 7.7 41
- Другие конфигурации 34
Все разделы
- Все вопросы 94
- 1С:Бухгалтерия 8 462
- Интеграция с Маркетплейсами из 1С 7
- 1С:Управление нашей фирмой 8 19
- 1С:Управление Торговлей 8 183
- 1С:Зарплата и Управление Персоналом 8 237
- 1С:Комплексная Автоматизация 8 83
- Бюджетная учет 5
- 1С:Бухгалтерия 7.7 41
- Другие конфигурации 34
Список (реестр) реализации товаров и услуг ТОЛЬКО ПРОВЕДЕННЫЕ, как.
Данил75 сказал(-а): 27.11.2012 11:18
E.Maria сказал(-а): 27.11.2012 11:19
E.Maria сказал(-а): 27.11.2012 11:23
Данил75 сказал(-а): 27.11.2012 11:38
E.Maria сказал(-а): 27.11.2012 14:23
Данил75 сказал(-а): 27.11.2012 14:28
E.Maria сказал(-а): 27.11.2012 14:40
TRIAN сказал(-а): 28.11.2012 08:45
E.Maria сказал(-а): 28.11.2012 08:50
vdi1950 сказал(-а): 28.11.2012 09:16
E.Maria сказал(-а): 28.11.2012 10:25
E.Maria сказал(-а): 28.11.2012 11:07
vdi1950 сказал(-а): 28.11.2012 11:55
E.Maria сказал(-а): 28.11.2012 12:33
E.Maria сказал(-а): 28.11.2012 12:34
vdi1950 сказал(-а): 28.11.2012 12:47
vdi1950 сказал(-а): 28.11.2012 12:49
TRIAN сказал(-а): 28.11.2012 16:30
я вам страшный секрет открою, уже есть 8.2.17
установка не сложнее установки игр. следуете инструкциям, все само установится.
8.3 — еще пока тестовая.
E.Maria сказал(-а): 28.11.2012 16:41
TRIAN сказал(-а): 28.11.2012 17:03
про 8.2.16 при таком раскладе ничего не скажу, не пользуюсь данной фичей. качаю непосредственно с сайта.
balabolec сказал(-а): 28.11.2012 18:26
что нужно конкретно уважаемая? та же таблица «вывести список» только не помеченные на удаление и проведенные?
я попробую внешним отчетом сделать где-то понедельник. сейчас времени нет
balabolec сказал(-а): 28.11.2012 20:45
balabolec сказал(-а): 28.11.2012 21:11
сервис-групповая обработка можно сделать, но печать идет по документу а не списком. аааа нашел
выводите, а потом правой кнопкой «вывести список» поставить галку «только проведенные» —печать
не получается только период задать. выводится все скопом.
Тишина сказал(-а): 23.01.2013 15:59
Печать реестра сертификатов умеет
1. Автоматически регистрироваться
в системе. Пользователю нет необходимости совершать дополнительные действия для регистрации обработки в системе. Достаточн ооткрыть файл внешней обработки и все;
2. Обработка работает на нескольких конфигурациях
— УТ 10.3 и БП 2.0 (а также 1.6, но это уже не актуально);
3. Есть возможность хранения и распечатки картинок
сертификатов;
4. Обработка имеет интуитивно понятный интерфейс
;
5. Возможно хранить неограниченное количество
сертификатов для каждой номенклатуры.
6. Оперативное редактирование
информации о сертификатах.
Настрйока реестра сертификатов
7. В последней версии появилась функция сканировать
картинки сертификатов напрямую со сканера.
Реестр документов в 1с бухгалтерия 3.0
Тишина сказал(-а): 23.01.2013 18:39
Bazil сказал(-а): 23.01.2013 18:46
Тишина сказал(-а): 23.01.2013 18:50
Данил75 сказал(-а): 23.01.2013 18:55
Bazil сказал(-а): 23.01.2013 18:57
Данил75 сказал(-а): 23.01.2013 18:59
Его нет и не будет именно потому, что все его возможности реализованы непосредственно в журнале. 1 пример: Выделяете несколько документов, например удерживая ctrl и кликая мышкой нужные. Или удерживая Shift стрелкой вниз. Все действия — провести (пометить на удаление, отменить проведение или что вам там нужно). 2 пример: Устанавливаете интервал дат, настраиваете при необходимости отбор. Ctrl-A (выделить все) — все действия — провести (отменить или что нужно).
Непосредственно в списке работать гораздо удобнее, чем открывать отдельный отчет.
Данил75 сказал(-а): 23.01.2013 19:01
Данил75 сказал(-а): 23.01.2013 19:08
Bazil сказал(-а): 23.01.2013 19:18
Данил75 сказал(-а): 23.01.2013 19:46
Тишина сказал(-а): 23.01.2013 20:03
Данил75 сказал(-а): 23.01.2013 20:10
Данил75 сказал(-а): 23.01.2013 20:19
Тишина сказал(-а): 23.01.2013 20:23
Данил75 сказал(-а): 23.01.2013 20:27
Данил75 сказал(-а): 23.01.2013 20:37
Данил75 сказал(-а): 23.01.2013 20:47
Тишина сказал(-а): 23.01.2013 20:52
Не пойму куда листать и где кнопка печать
вот отобрала вроде поняла, как их на печать вывести непойму.
Как в 1с сделать реестр документов
Использован релиз 3.0.84
Для контроля наличия первичных учетных документов, полученных от поставщика, в программе «1С:Бухгалтерия 8» (ред. 3.0) в документах поступления предусмотрено поле «Оригинал», в котором при получении оригинала документа следует установить флажок «получен». В документах поступления с видом операций «Товары, услуги, комиссия», «Материалы в переработку», «Оборудование» и «Объекты строительства» поле «Оригинал» расположено на закладке «Дополнительно».
В списке документов поступления в колонке «Оригинал» по кнопке «Оригинал» также можно установить или снять отметки о получении документа. Эта функция доступна, даже если закрыт период, в котором проведен документ. При этом после установки отметки не требуется перепроведение документов в закрытом периоде. Подробнее об этом см. здесь.
Для контроля за наличием или отсутствием оригиналов первичных документов (накладные, акты, УПД) можно сформировать отчет в виде «реестра документов» (рис. 1 — 2) или в виде «списка документов» (рис. 3 — 4).
1. Формирование отчета «Реестр документов» (рис. 1 — 2).
- Раздел: Покупки – Поступление (акты, накладные, УПД).
- По кнопке «Печать» выберите «Реестр документов» (рис. 1). В сформированном реестре нажмите кнопку «Показать настройки» и перейдите на закладку «Оформление». По умолчанию в стандартных настройках установлены флажки у основных полей («Дата», «Документ», Номер» и т. д.). Установите флажок у поля «Оригинал», при необходимости установите флажки у других полей. По кнопке «Сформировать» переформируйте отчет для отображения колонки «Оригинал» с информацией о наличии («да») или отсутствии («нет») оригинала первичного документа (рис. 2). Реестр можно сформировать с отбором по значению в этой колонке, чтобы в отчет попали только документы с оригиналами или без них (кнопка «Показать настройки», закладка «Отбор», добавьте поле отбора «Оригинал» и укажите для него вид сравнения «равно» и значение «для отбора»). Чтобы сформировать отчет по определенному контрагенту, установите отбор по значению в поле «Контрагент» (кнопка «Показать настройки», закладка «Отбор», установите флажок у поля «Контрагент», укажите вид сравнения «равно» и значение «для отбора»).
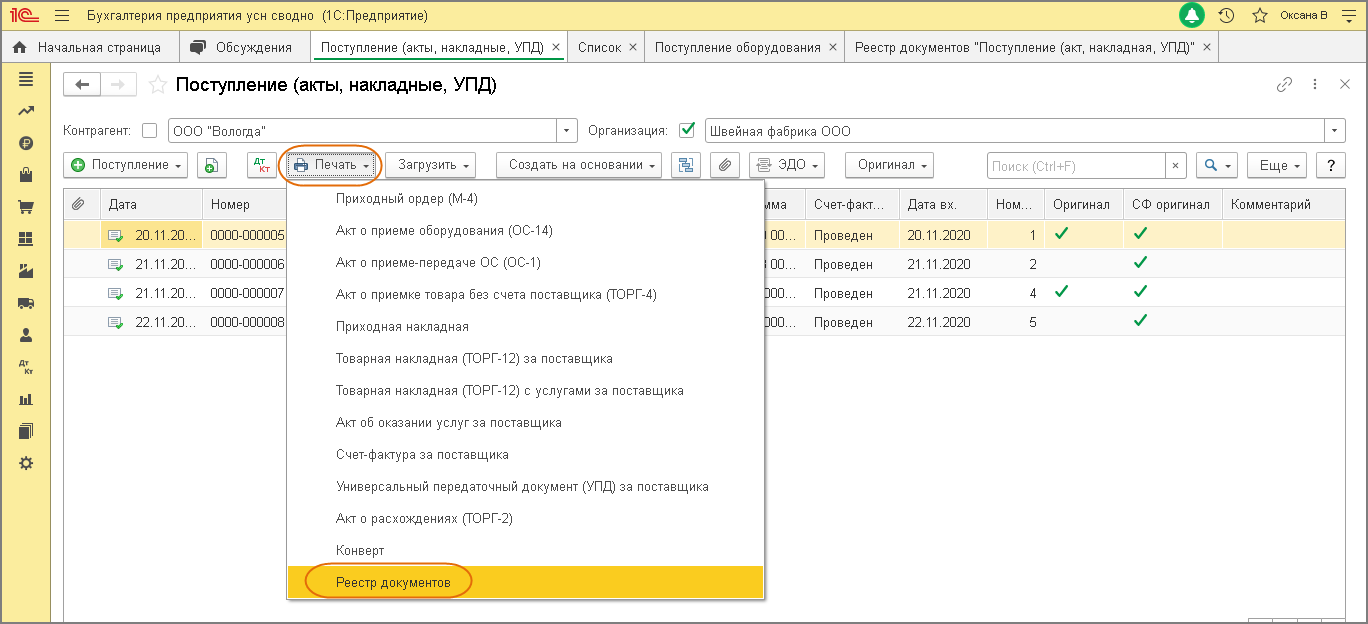
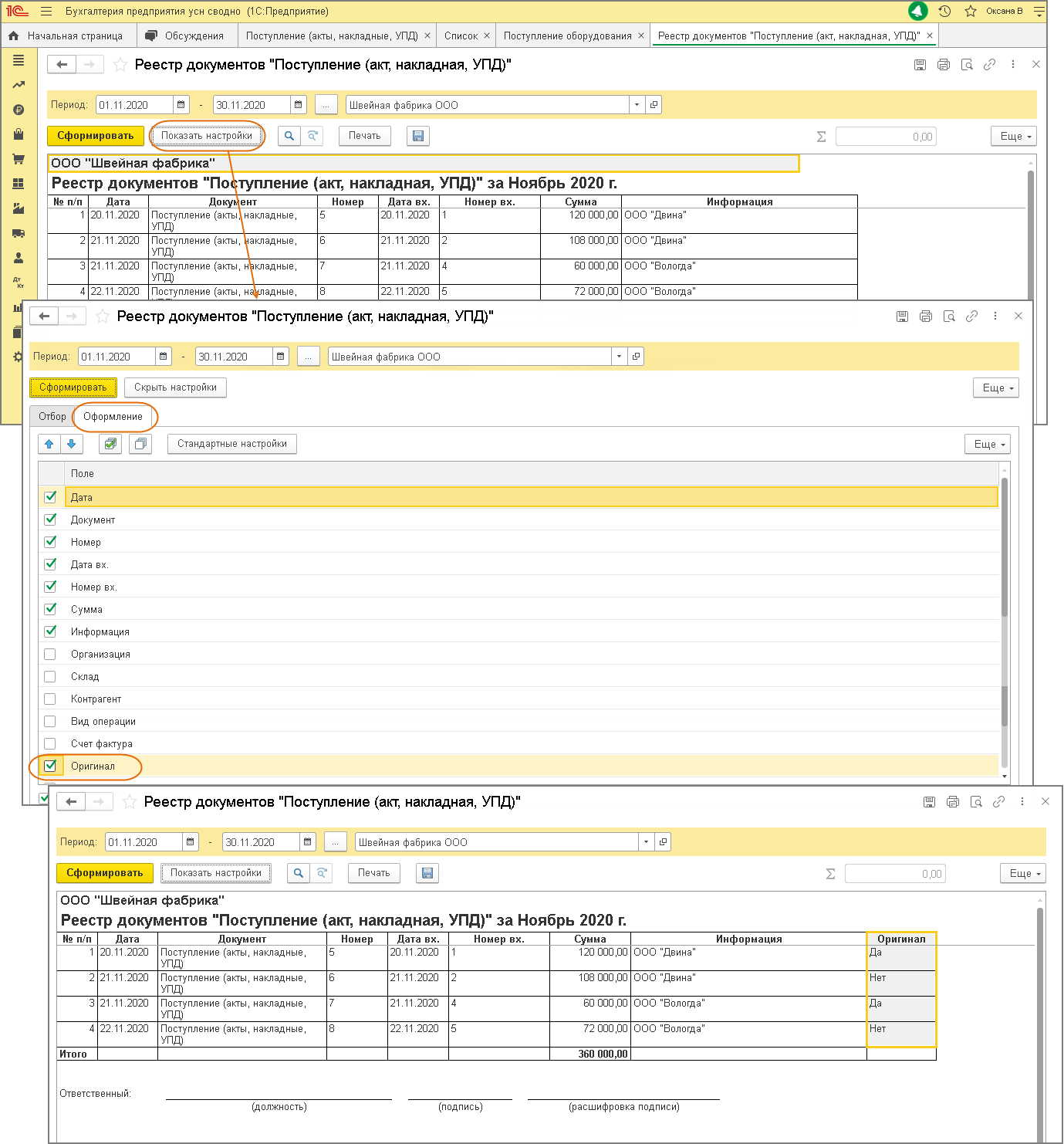
2. Формирование отчета «Список документов» (рис. 3 — 4).
- Раздел: Покупки – Поступление (акты, накладные, УПД).
- По кнопке «Еще» выберите «Вывести список» (рис. 3). В открывшейся форме при необходимости снимите / установите флажки у колонок, которые нужно отобразить в отчете. Проверьте, что флажком отмечена колонка «Оригинал». Флажок «Только выделенные» (под списком колонок) устанавливается, если в отчет нужно вывести только выделенные строки из списка документов. По кнопке «ОК» сформируйте отчет. В колонке «Оригинал» будет отображена информация о наличии («да») или отсутствии («нет») оригинала первичного документа (рис. 4).
- Чтобы сформировать отчет только по определенному контрагенту, перед созданием отчета в списке документов в поле «Контрагент» выберите соответствующего контрагента из справочника (флажок отбора по контрагенту будет установлен автоматически), затем по кнопке «Еще» выберите «Вывести список» и сформируйте отчет, как указано выше в п. 2. Для формирования отчета за определенный период необходимо перед созданием отчета по кнопке «Еще» выбрать «Установить период» и указать соответствующий период.
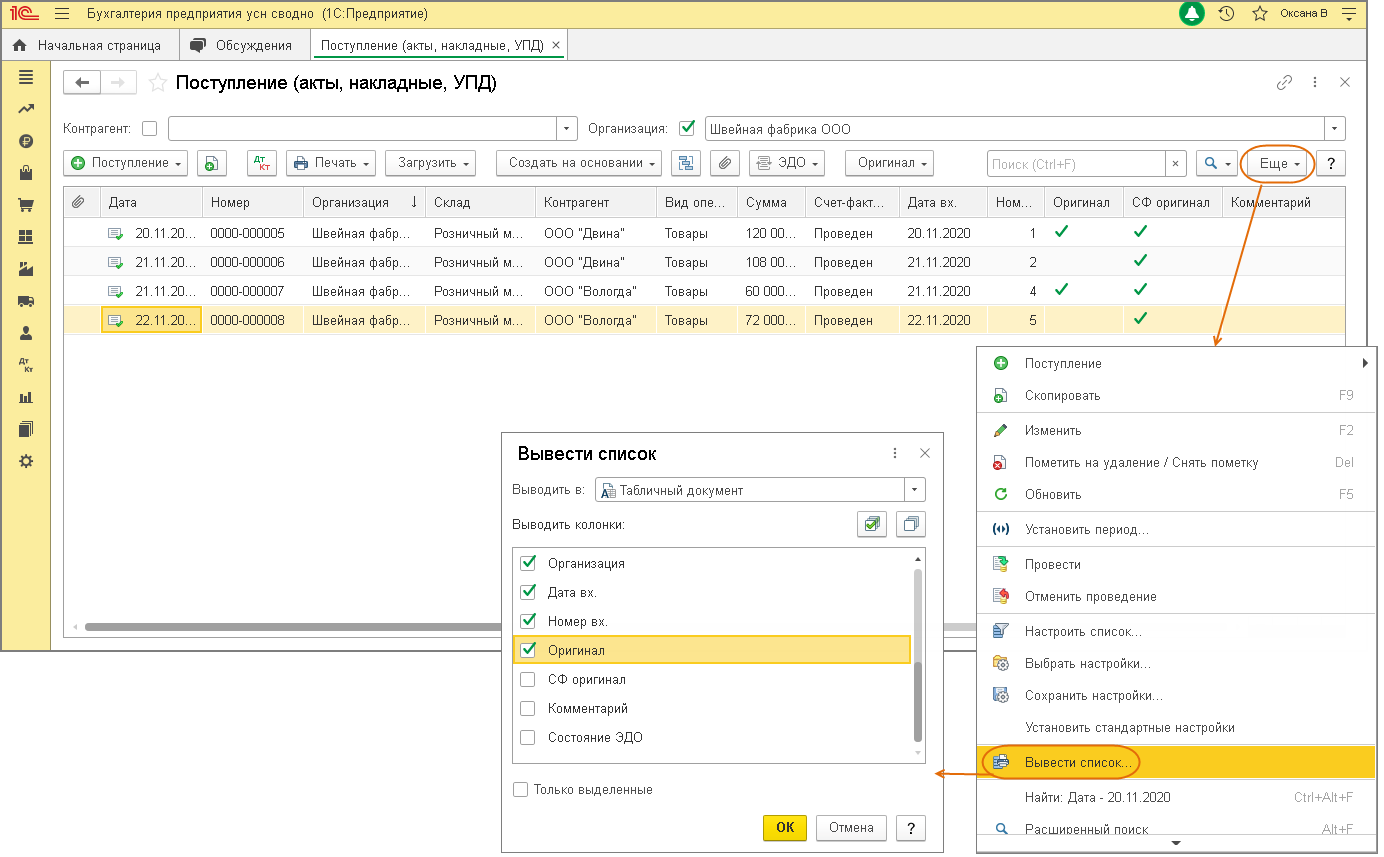
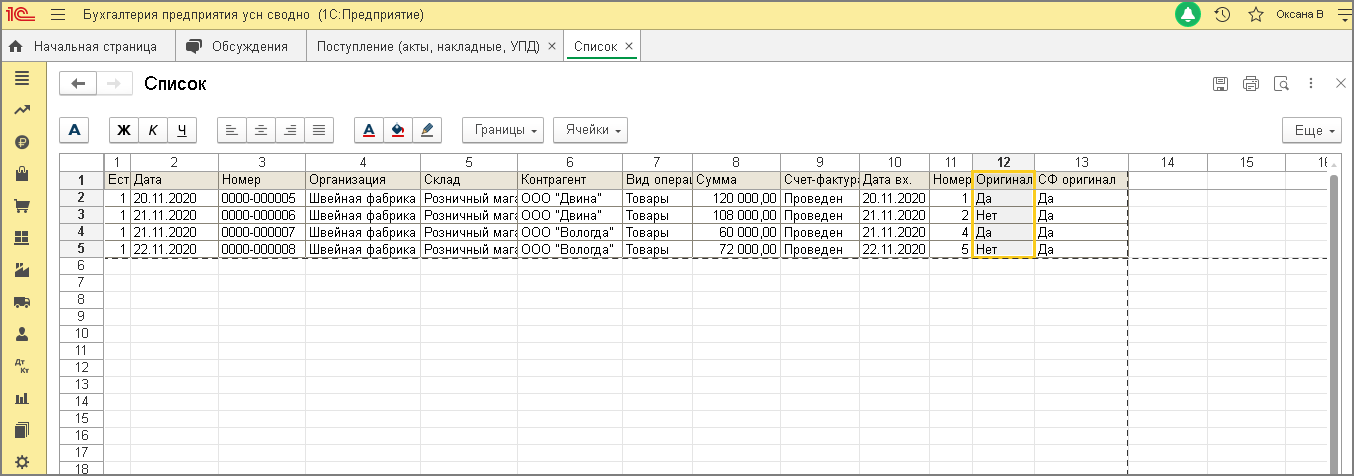
Подпишитесь на новости
Не пропускайте последние новости — подпишитесьна бесплатную рассылку сайта:
- десятки экспертов ежедневно мониторят изменения законодательства и судебную практику;
- рассылка бесплатная, независимо от наличия договора 1С:ИТС;
- ваш e-mail не передается третьим лицам;
Как заполнить декларацию по НДС в 1С: Бухгалтерии 8
В этой статье речь пойдет не только о том, как заполнить декларацию по налогу на добавленную стоимость в 1С: Бухгалтерии предприятия 8 редакции 3.0, но и о том, как правильно подготовиться к отчетности по НДС: что нужно сделать перед формированием декларации в программе, чтобы в отчет попали верные числа
Как всё ввести в правильной последовательности и на что обратить особое внимание, чтобы составление отчета по НДС заняло минимум времени
Начать нужно с того, что проверить, все ли первичные документы внесены в программу? Прежде всего речь идет о банковских и кассовых документах, а также о полученных и выданных счетах-фактурах. Кроме того, в документах должна быть указана правильная ставка и сумма НДС. Особенно тщательно проверьте документы по расчетному счету и кассе, т.к
в них на ставку НДС не всегда обращают внимание
А для учета в программе очень важно, чтобы были верно заполнены все реквизиты, ведь это может иметь решающее значение при учете НДС с авансов выданных и полученных
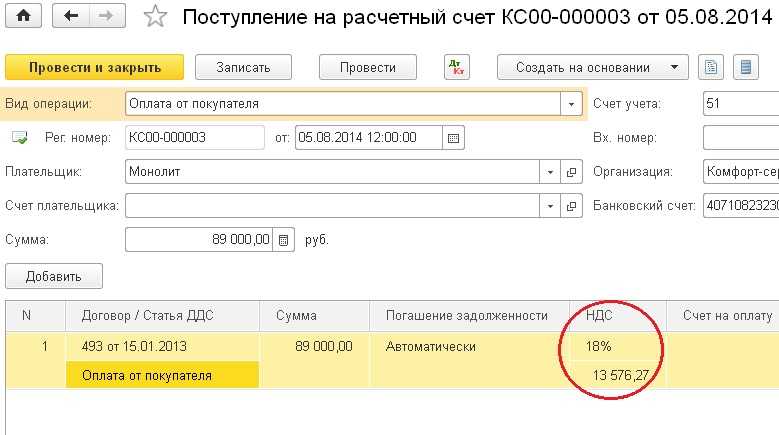
Для того, чтобы проверить, все ли счета-фактуры поставщиков введены в программу, предназначен отчет «Наличие счетов-фактур», расположенный на вкладке «Отчеты». 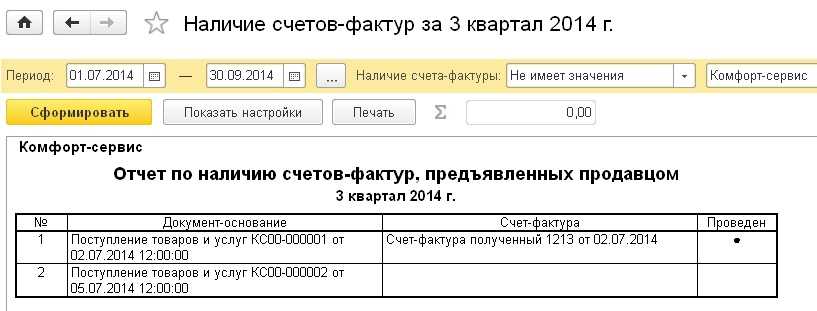
На рисунке видно, что для одного из документов счет-фактура отсутствует. В этом случае нужно открыть документ, щелкнув на его название в отчете, внести номер и дату счета-фактуры поставщика и нажать кнопку «Зарегистрировать».
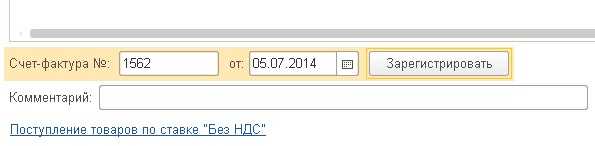
После этого все документы нужно перепровести, потому что часто бывают такие ситуации, когда счета-фактуры вводятся задним числом или выписка банка загружается в программу раз в несколько дней, а документы поступления и реализации вводятся ежедневно (из-за этого возникают трудности с зачетом авансов, которые могут помешать правильно рассчитать НДС).
Перепровести документы можно перейдя на вкладку «Операции» и выбрав пункт «Групповое перепроведение документов».
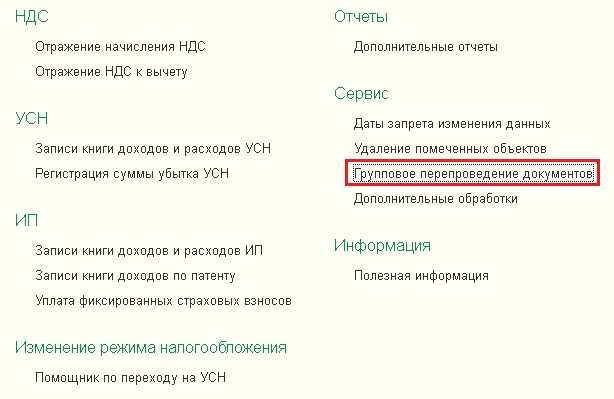
Затем нужно проверить взаиморасчеты с контрагентами, нет ли отрицательного сальдо по счетам расчетов. Такая ситуация может возникнуть, если в документах неправильно указан счет авансов или способ зачета. 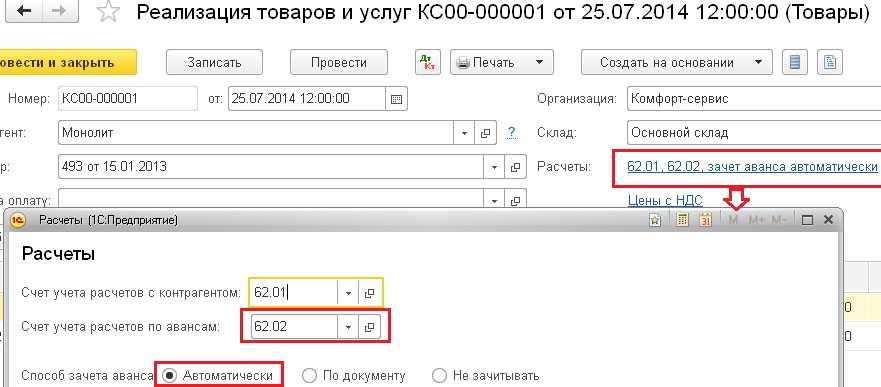
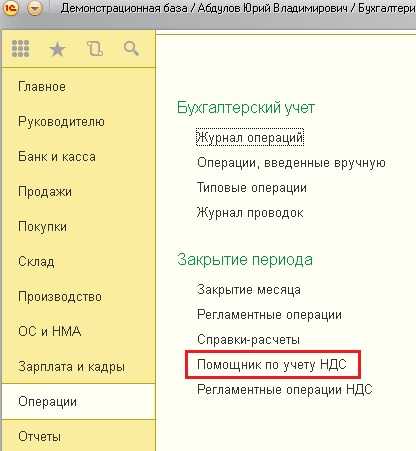
Форма помощника выглядит следующим образом. 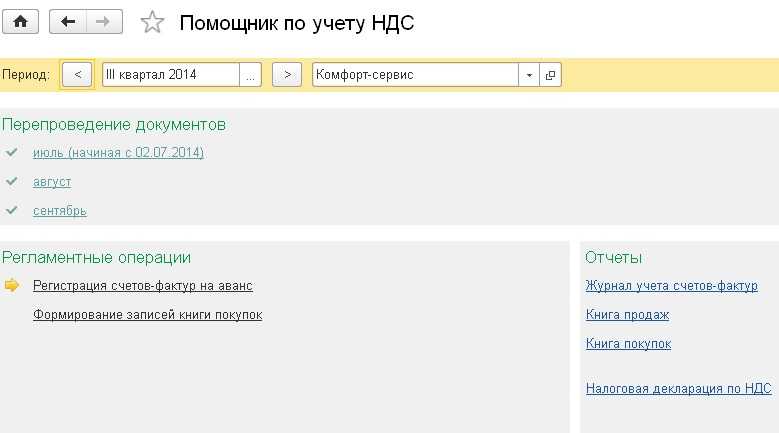
При необходимости нужно еще раз провести документы, как правило, это бывает в том случае, если с момента предыдущего проведения вносились изменения в один или несколько документов. Помощник сам сообщит Вам, если в этом есть необходимость.
Затем выполняется регистрация счетов-фактур на аванс. Для этого нужно кликнуть на ссылку «Регистрация счетов-фактур на аванс», а потом выбрать пункт «Открыть операцию». Указываете период, организацию и нажимаете на кнопку «Заполнить», а затем «Выполнить».
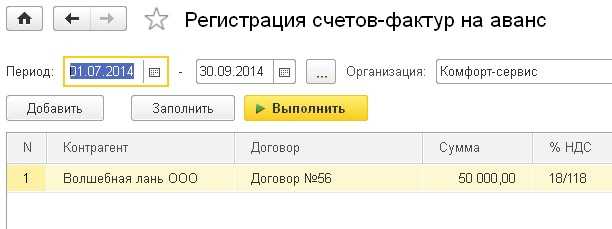
После выполнения всех операций форма помощника должны выглядеть следующим образом.
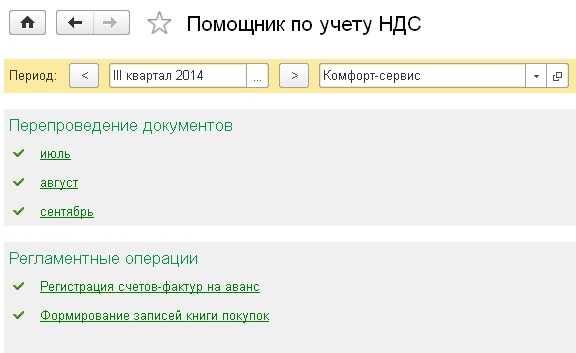
И последнее, что стоит сделать перед заполнением декларации — запустить экспресс-проверку, которая находится на вкладке «Отчеты».
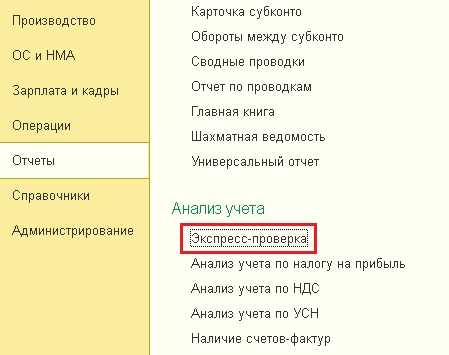
Выбираем организацию, период и нажимаем кнопку «Выполнить проверку». Если программа сообщает об ошибках, то нужно постараться их исправить и добиться того, чтобы ошибки были не обнаружены. 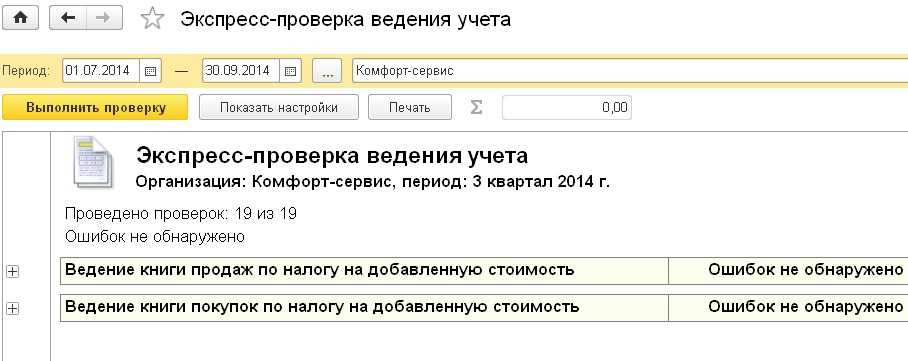
Теперь можно приступать к формированию книги продаж, книги покупок и декларации. Для этого удобно вернуться в форму помощника по учету НДС и выбрать соответствующие пункты. Декларация заполняется автоматически при нажатии кнопки «Заполнить». 
После заполнения можно проверить декларацию нажатием кнопки «Проверка», выбрав пункты «Проверить контрольные соотношения» и «Проверить выгрузку».
xn--80abbnbma2d3ahb2c.xn--p1ai
Добавление ЭЦП
Внутренняя обработка перенумерации документов в 1С
В программе предусмотрена функция проверки перенумерации, однако она выполняется не для всей, а только для кассовой документации (кассовые ордера, счета-фактуры). В 1С: Бухгалтерия 3.0 это выполняется с использованием обработки оперативной проверки во вкладке «Отчеты-Анализ учета».
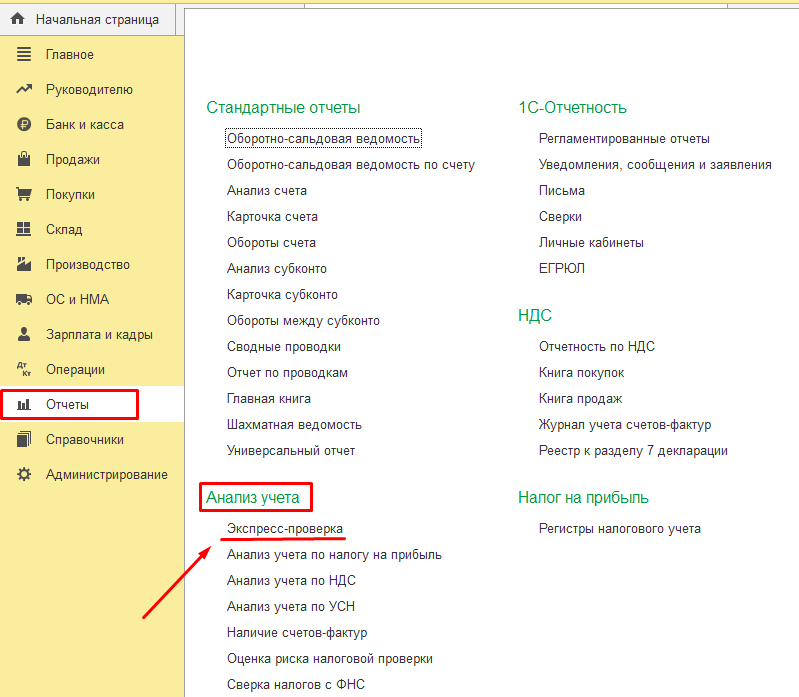
Нажатием на «Показать настройки» появляется возможность выбора разделов учета для проверки. В рассматриваемой ситуации надо выбрать – соблюдение нумерации ПКО либо РКО, во вкладке «Операции по кассе», «Соблюдение нумерации счетов-фактур» во вкладке «Ведение книги продаж по НДС». После выбора необходимых разделов жмем «Выполнить проверку».
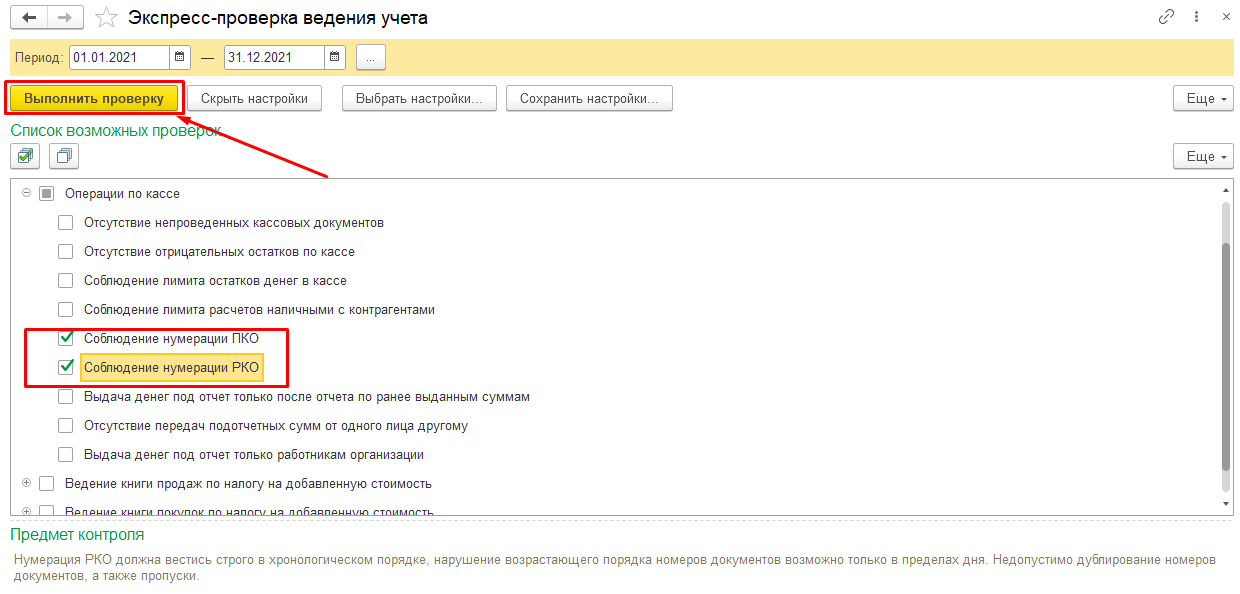
При наличии ошибок программный продукт отметит их в уведомлении. В рассматриваемой ситуации «Экспресс-проверка» нашла недочеты, имеющие отношение к нарушению нумерации кассовых ордеров.
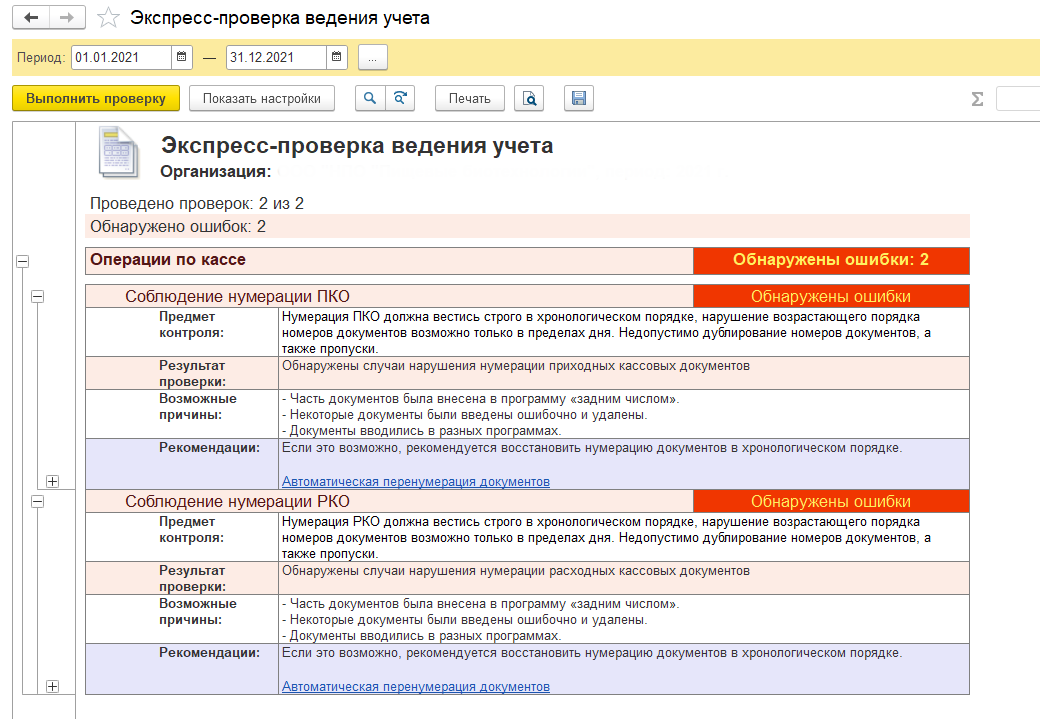
Во вкладке «Рекомендации» видно, что рекомендуется восстановить нумерацию в хронологическом порядке, а также там есть активная гиперссылка для автоматического перепроведения. Для устранения ошибок можно нажать на неё. Для информации так же выведен детальный отчет об ошибках:
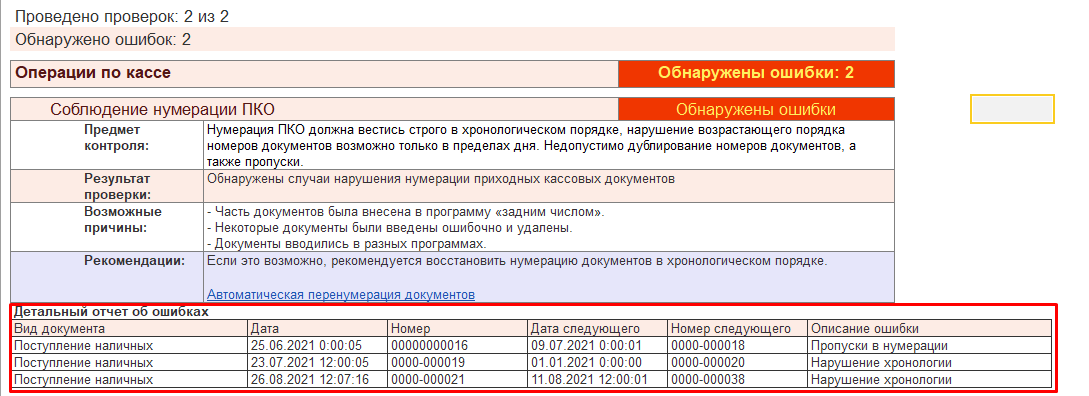
При осуществлении перенумерации за заданный период возможно задание начального номера нумерации. При этом требуется установка начального номера, который соответствует номеру документа начала данного периода. Нажать на «Продолжить».
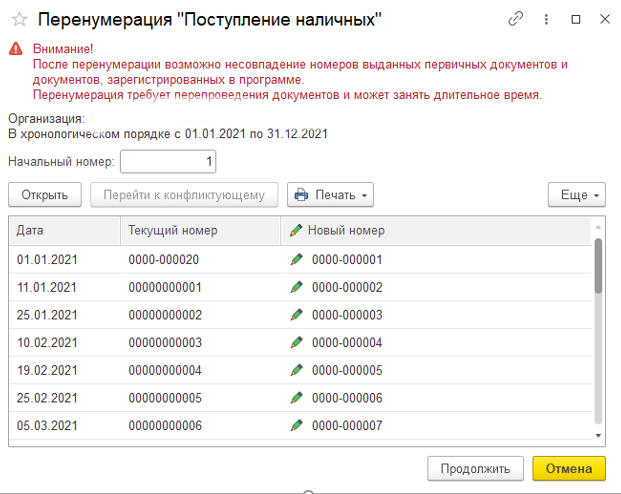
По завершении обработки конфигурация отобразит итоги перенумерации.