Проверка ИНН контрагента
Поле ИНН не является обязательным для заполнения, но если оно заполнено, то система в первую очередь проверит правильность введенного значения. ИНН должен соответствовать формату, введенному ФНС РФ. Особенно актуальной проверка контрагентов по ИНН и КПП стала после недавних нововведений в декларации по НДС.
Кроме того, при вводе ИНН происходит проверка на уникальность значения в справочнике. Если в справочнике уже существует контрагент с таким ИНН, будет выдано предупреждение. Это необходимо для избежания дублей элементов.
Данные проверки не требуют постоянного подключения к сети Интернет.
На данный момент в последних релизах 1С:Бухгалтерии появился новый сервис для проверки ИНН непосредственно в базе данных ФНС. Этот сервис требует постоянного подключения к сети Интернет. Включается он в меню «Администрирование», пункт «Поддержка и обслуживание».
Устанавливаем соответствующий флажок и нажимаем кнопку «Проверить доступ к веб-сервису».
Если доступ успешно пройден, программа сообщит нам об этом.
Налоговая служба разработала сервис для проверки реквизитов контрагента (ИНН и КПП). Это позволит избежать ошибок в счетах-фактурах, книгах покупок и продаж, а также в журналах учета счетов-фактур. Пока онлайн-сервис на сайте ФНС работает в тестовом режиме. В «1С:Бухгалтерии 8» (ред. 3.0) возможность проверки ИНН и КПП посредством нового сервиса ФНС уже реализована .
В программе «1С:Бухгалтерия 8» реализована проверка реквизитов контрагентов. Осуществляться она посредством веб-сервиса ФНС «Проверка реквизитов контрагентов» (подробнее о запуске ФНС этого сервиса читайте ) в фоновом режиме, то есть незаметно для пользователя.
Данные контрагентов — ИНН и КПП – после их ввода в программу «1С:Бухгалтерия 8» будут обрабатываться с помощью сервиса ФНС, который в онлайн-режиме проверит факт существования контрагента, сверив ИНН и КПП с данными из ЕГРН. Проверка производится как при вводе нового контрагента, так и при изменении реквизитов существующего.
Результат проверки выводится в карточке контрагента в явном виде (см. рис. 1).
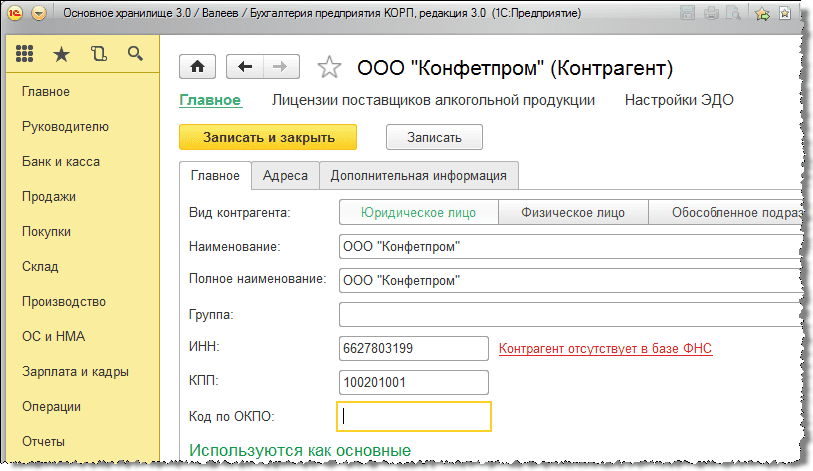
Рис. 1. Карточка контрагента с полученным после проверки статусом
По итогам проверки может быть присвоен один из следующих статусов:
- контрагент найден в реестре ФНС и имеет статус действующего в интервале ±6 дней от даты запроса;
- контрагент найден в реестре ФНС, но не имеет статус действующего в интервале ±6 дней от даты запроса (снят с учета, прекратил деятельность);
- контрагент отсутствует в реестре ФНС;
- КПП контрагента не соответствует ИНН.
Статус проверки отображается не только в карточке контрагента, но и в формах списка и выбора справочника Контрагенты
. Если контрагент отсутствует в реестре или не имеет статус действующего – в формах списка и выбора справочника Контрагенты
поле ИНН окрашивается в серый цвет (см. рис. 2).
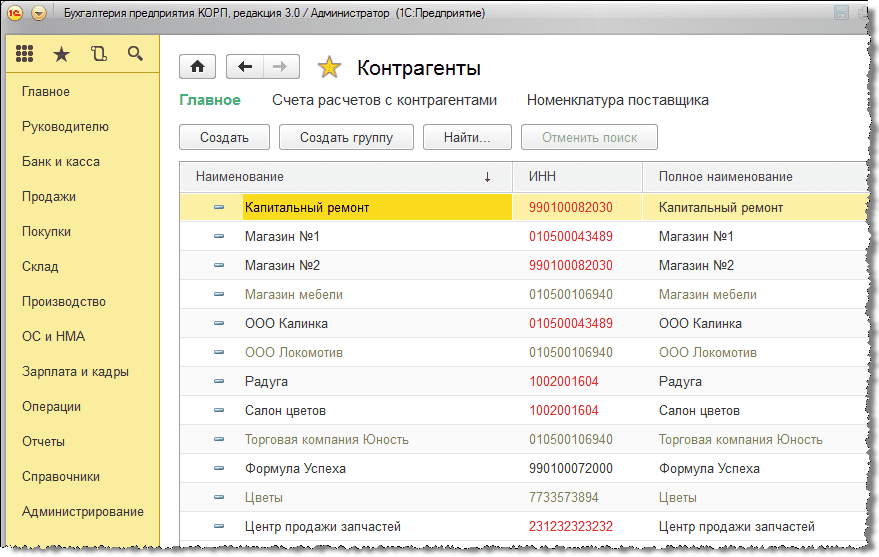
Рис. 2. Справочник Контрагенты
с помеченными цветом статусами контрагентов
Если от ФНС получен ответ о несоответствии КПП и ИНН, то в форме списка ИНН и КПП такого контрагента будут выделены красным цветом. Помимо проверки при редактировании карточки контрагента, программа с периодичностью раз в неделю осуществляет проверку всех контрагентов из справочника в фоновом режиме.
Шаг 3. Сохранить изменения
После внесения необходимых изменений в поле ОКПО, следует сохранить изменения в системе 1С. Для этого выполните следующие действия:
- Нажмите на кнопку «Сохранить» или «ОК» в окне редактирования карточки организации.
- Подождите, пока система сохранит изменения. В это время может отобразиться прогресс-бар или другой индикатор процесса сохранения.
- Проверьте, что изменения успешно сохранены. Для этого снова откройте карточку организации и убедитесь, что значение поля ОКПО соответствует введенному вами новому значению. Если значение не соответствует, повторите шаги 2-3.
На этом шаге завершается процесс изменения ОКПО в системе 1С. Не забывайте сохранять изменения после внесения любых других данных или настроек в систему.
Изменяйте вид операции, если ошиблись в нем, а не весь документ поступления или реализации
От выбранного вида операции зависит форма документа и проводки, которые формируются при проведении документа. А что делать, если ошибся с видом операции, да еще и провел документ?
Выделяем в списке документ и открываем правой кнопкой мыши контекстное меню, выбираем команду «Изменить вид операции».
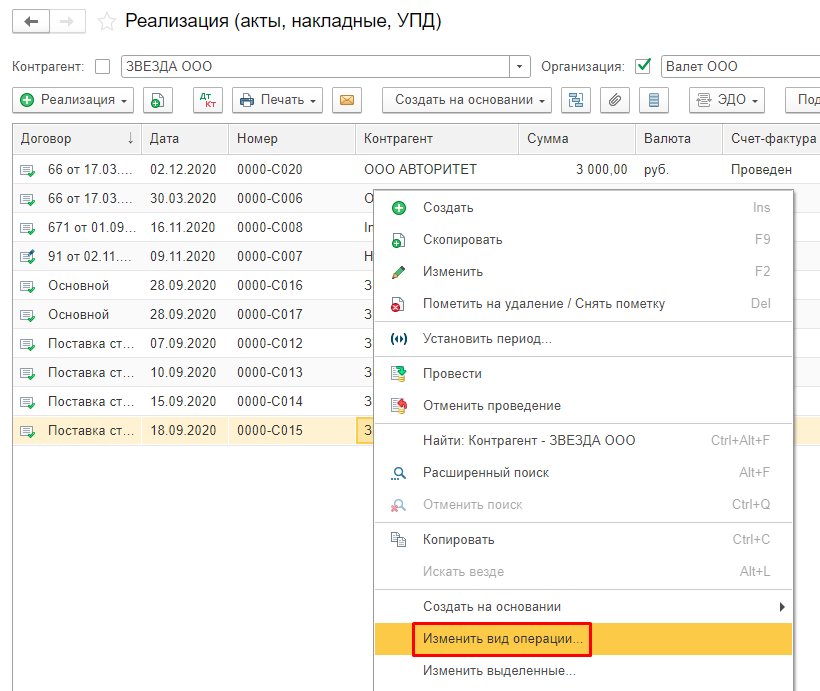
В открывшемся окне «Форма документа» выбираем необходимый вид операции.
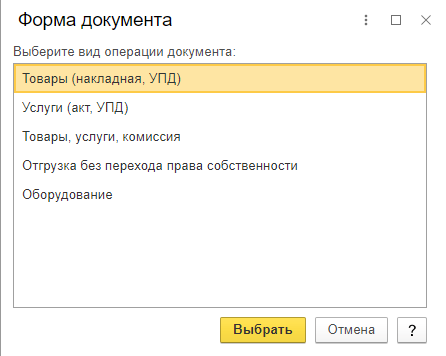
Откроется документ, в котором форма соответствует новому виду операции. Проверяем документ на наличие всех необходимых данных, после чего проводим и закрываем его. Смотрим: проводки соответствуют новому виду операции.
Справочник «Контрагенты» и его режимы просмотра
Контрагент — это физическое или юридическое лицо, с которым работает ваша компания. То есть каждый партнёр вашей организации (заказчик, подрядчик, поставщик, клиент) это контрагент. С контрагентами вы заключаете договора, осуществляете расчеты и так далее.
Перед тем как вносить в базу нового контрагента, нужно проверить его наличие в справочнике «Контрагенты«. Этот справочник имеет 3 режима просмотра:
- Иерархический список — элементы будут отображаться в выбранной группе;
- Список — будут отображены все элементы справочника без учета группировки;
- Дерево — будут отображаться все группы справочника и выбранные элементы.
Здесь также можно воспользоваться поиском. По первым буквам программа покажет названия тех контрагентов, которые на них начинаются. Это позволит избежать повторного внесения поставщика в справочник.
Чтобы изменить режим просмотра, например на «Иерархический список«, нажимаем на «Еще / Режим просмотра / Иерархический список«:
Выбор режима просмотра справочника «Контрагенты»
Работа с сервисом 1С Контрагент
В настоящее время в системе появилась возможность получения данных контрагента и проверке по его ИНН или наименованию. Досье на контрагентов берутся из государственных реестров ЕГРЮЛ/ЕГРИП.
Если Вы являетесь подписчиком, но сервис «1С Контрагент» не работает или отображает ошибки при работе, необходимо проверить настройки подключения к нему. Для этого заходим в меню «Администрирование», пункт «Подключение интернет поддержки». Нажимаем кнопку «Подключить интернет-поддержку». В открывшемся окне вводим логин и пароль для подключения. Нажимаем кнопку «Войти», и, если все правильно введено, происходит подключение к 1С Контрагент.
Теперь можно вернуться к вводу контрагента.
Вводим ИНН, нажимаем кнопку «Заполнить» и, если контрагент с таким ИНН найден в государственном реестре, получаем следующую картину:
Получите 267 видеоуроков по 1С бесплатно:
Как видно, все необходимые поля с данными контрагента заполнены, осталось их проверить на всякий случай и нажать кнопку «Записать». Строка «Адрес и телефон» раскрывается, если нажать на кнопку «>». Здесь мы увидим юридический, фактический и почтовый адреса. Если они совпадают, можно установить соответствующие флажки.
Если у Вас нет интернет-поддержки, Вы можете ввести реквизиты контрагента вручную, начиная с поля «Вид контрагента».
Если требуется завести иностранного контрагента в 1С, необходимо установить страну его регистрации. После этого станут доступны поля для заполнения иностранного поставщика или покупателя. При этом скроются поля ИНН и КПП.
Помощь и документация
Когда возникают вопросы по поиску кода контрагента в программе 1С, можно обратиться к следующим источникам помощи и документации:
- Официальная документация:
- На официальном сайте программы 1С (1c.ru) можно найти детальные инструкции по использованию программы. Ищите разделы, связанные с работой с контрагентами.
- В документации можно найти описание основных процессов и функций программы, а также примеры использования.
Форумы и сообщества пользователей:
- Существуют различные онлайн-форумы и сообщества, где можно задать свой вопрос и получить помощь от опытных пользователей или специалистов.
- Найти такие ресурсы можно с помощью поисковых систем, вводя запросы вроде «форум 1С» или «сообщество пользователей 1С».
Справочные материалы:
- В программе 1С есть встроенная справка, которая содержит информацию об основных функциях и возможностях программы.
- Также существуют печатные справочники и руководства по программе, которые можно найти в книжных магазинах или в электронном виде.
Персональный консультант или поддержка:
- Если имеется возможность, можно обратиться к специалисту по программе 1С — персональному консультанту или поддержке.
- Они смогут дать индивидуальные рекомендации и помочь решить возникшие проблемы и вопросы.
Используя указанные источники помощи и документации, можно получить ответы на вопросы о поиске кода контрагента в программе 1С и углубить свои знания по работе с программой.
Автозаполнение по инн в 1с не работает
Как известно в тройке ещё с прошлого года появилась замечательная возможность заполнения реквизитов контрагента по ИНН (ссылка на статью).
Для двойки же и семёрки такого функционала фирма 1С не предусмотрела и ясно дала понять, что делать его для старых конфигураций не собираются.
Для 1С:Бухгалтерия 8.3, 8.2 (редакция 2.0)
Признаться честно, у меня в арсенале решения по автоматическому заполнению реквизитов контрагентов по ИНН для двойки не было. Поэтому я связался с замечательным программистом Павлом Даскаль и с его разрешения публикую обработку на сайте. Он с лёгким сердцем дал мне это разрешение, за что я ему очень благодарен.
Внимание! Обработка также заполняет юридический адрес и телефон контрагента. Чтобы увидеть изменения нужно закрыть и заново открыть карточку контрагента
Скачать для двойки
Вот собственно обработка:
Заполнение реквизитов контрагента по ИНН (1С Бухгалтерия 8, редакция 2.0)
Вам нужно скачать и распаковать её на рабочий стол.
Далее открыть её через меню Файл->Открыть (подробнее здесь Я скачал обработку, как мне её открыть в бухгалтерии?).
Далее нажать в открывшейся обработке кнопку «Добавить команду ‘Обновить реквизиты по ИНН’ для справочника ‘Контрагенты’»:
И после этого можно смело переходить в любого из контрагентов, где в самом низу нажимать кнопку ‘Обновить реквизиты по ИНН’:
Почему может не работать
При этом у вас должна быть подписка на ИТС уровня ПРОФ (ТЕХНО уже недостаточно), либо отдельно оплаченный от подписки сервис 1С:Контрагент.
Зайдите в меню «Сервис»->»Интернет-поддержка пользователей»->»Интернет-поддержка пользователей» и введите там ваш логин и пароль:
Тогда обработка заработает как надо.
Благодарность
Ещё раз выражаю огромную благодарность Павлу Даскаль за то, что он написал и разрешил нам всем пользоваться его обработкой. Павел, спасибо!
Для 1С:Бухгалтерия 7.7
Не было у меня и решения по автоматическому заполнению реквизитов контрагентов по ИНН для семёрки (1с бухгалтерия 7.7).
И тут меня уже сам нашёл замечательный программист из Астрахани Иван Ватумский (почта для связи с ним divavat@mail.ru).
Он делал похожую обработку для своей конфигурации и по моей просьбе «допилил» её для 1С бухгалтерии 7.7. Иван оказался очень отзывчивым и ответственным программистом.
Скачать для 7.7
Вот собственно обработка:
Заполнение реквизитов контрагента по ИНН (1С Бухгалтерия 7.7)
Вам нужно скачать и распаковать её на рабочий стол.
Далее открыть её через меню Файл->Открыть:
Переходим на закладку «Настройка» и указываем логин и пароль от ИТС:
Сразу же сохраняем эти настройки, чтобы не вводить их каждый раз:
Наконец, проводим испытания:
В форме элемента справочника «Контрагенты» добавляем новую кнопку «По ИНН» (под нее как раз хватает места в типовой конфигурации), прописываем в ней вызов функции «ПоИНН()» следующего содержания:
Сама обработка должна лежать под именем Zap_INN.ert в каталоге «ExtForms» нужной базы.
Спасибо
Ещё раз выражаю огромную благодарность Ивану Ватумскому (divavat@mail.ru) за то, что он написал и разрешил нам всем пользоваться его обработкой. Иван, спасибо!
| Подписывайтесь и получайте новые статьи и обработки на почту (не чаще 1 раза в неделю). |
Вступайте в мою группу , Одноклассниках, или — самые последние обработки, исправления ошибок в 1С, всё выкладываю там в первую очередь.
Как помочь сайту: расскажите (кнопки поделиться ниже) о нём своим друзьям и коллегам. Сделайте это один раз и вы внесете существенный вклад в развитие сайта. На сайте нет рекламы, но чем больше людей им пользуются, тем больше сил у меня для его поддержки.
Бухгалтерская отчетность по данным Росстата
Бухгалтерская отчетность является открытой для пользователей – учредителей (участников), инвесторов, кредитных организаций, кредиторов, покупателей, поставщиков и др. Организация должна обеспечить возможность ознакомиться с бухгалтерской отчетностью. (п. 42 ПБУ 4/99 «Бухгалтерская отчетность организации»). Досье контрагента позволяет получить и проанализировать бухгалтерскую отчетность российских организаций за 2012 и 2013 годы по данным базы Росстата.
В раздел Бухгалтерская отчетность попадает вся имеющаяся в базе Росстата отчетность контрагентов (рис. 4), в том числе отчетность субъектов малого предпринимательства (МП) и социально ориентированных некоммерческих организаций (СО НКО). В этот же раздел попадает расчет чистых активов, автоматически выполненный программой согласно Порядку, утвержденному Приказом Минфина РФ от 28 августа 2014 г. № 84н. Чистые активы определяются по данным бухгалтерской отчетности («ненулевой»), представленной за последние три года.
Особенности заполнения. Физическое лицо
ОКПО в 1С: основные понятия и применение
ОКПО состоит из 8 или 10 цифр и может быть введен в соответствующее поле в программе 1С при создании новой организации или при редактировании существующей. Как правило, ОКПО можно найти в официальной документации организации, такой как свидетельство о государственной регистрации или учредительные документы.
Применение ОКПО в 1С позволяет автоматически получать сведения о контрагентах и организациях из базы данных Федеральной налоговой службы. Благодаря этому можно быстро и точно заполнить информацию о контрагентах при создании документов, таких как счета-фактуры или договоры покупки/продажи.
Система 1С также позволяет осуществлять поиск контрагентов по их ОКПО и просматривать информацию о них, включая название организации, юридический адрес, реквизиты банковского счета и статус налогоплательщика. Это делает работу с контрагентами более удобной и эффективной.
ОКПО также может использоваться для связи с другими информационными системами и с учетом налоговой отчетности. Благодаря уникальному идентификатору ОКПО можно создать связь между данными организации в системе 1С и другими системами, такими как электронный обмен документами или сводная налоговая отчетность.
Инструкция по установке и использованию (На примере 1С: Бухгалтерия 3.0 | Интерфейс «Такси»)
Часть I. Добавление внешней обработки в вашу информационную базу данных 1С (Бухгалтерия 3.0)
1 — Администрирование. 2 — Печатные формы, отчеты и обработки. (см. рис. ниже ↓)
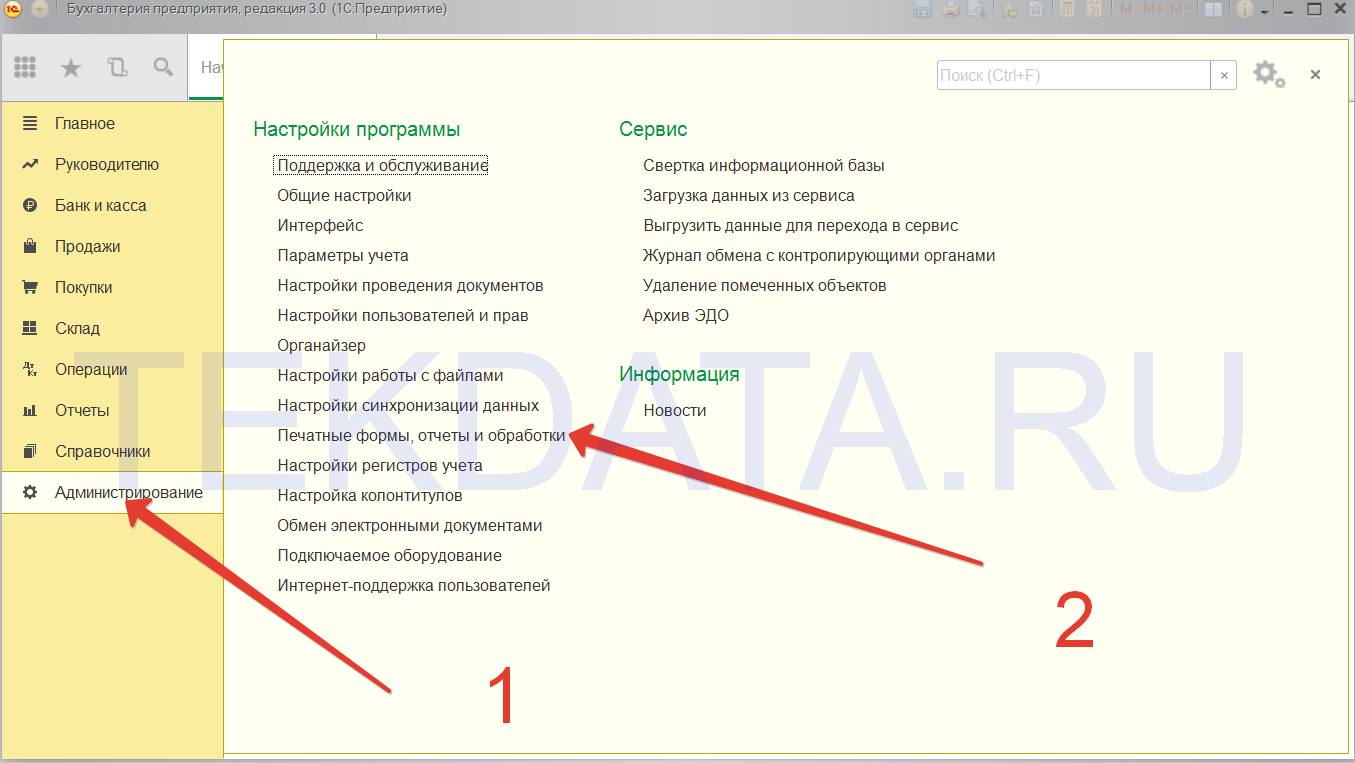
3 — Ставим «галочку» Использование дополнительных отчетов и обработок. 4 — Переходим в раздел: Дополнительные отчеты и обработки. (см. рис. ниже ↓)
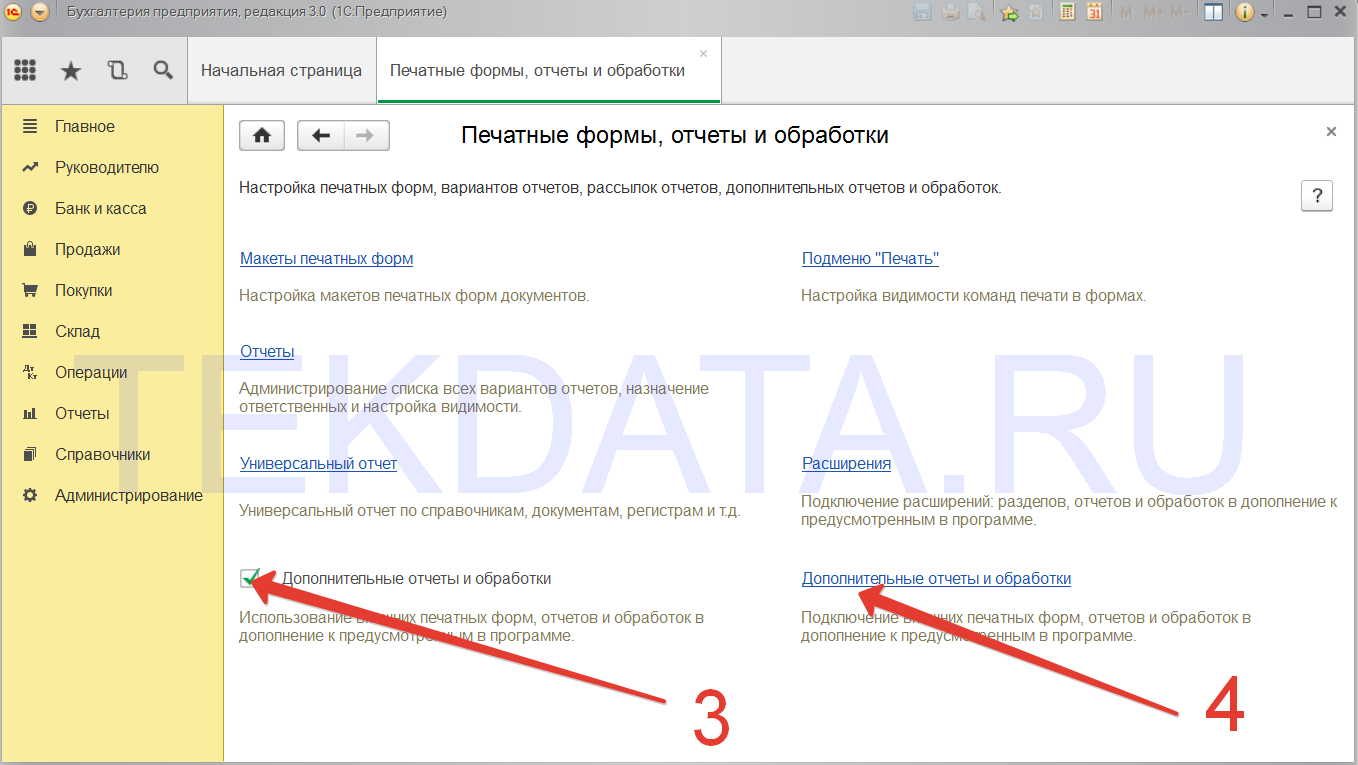
5 — Нажимаем кнопку «Создать». (см. рис. ниже ↓)
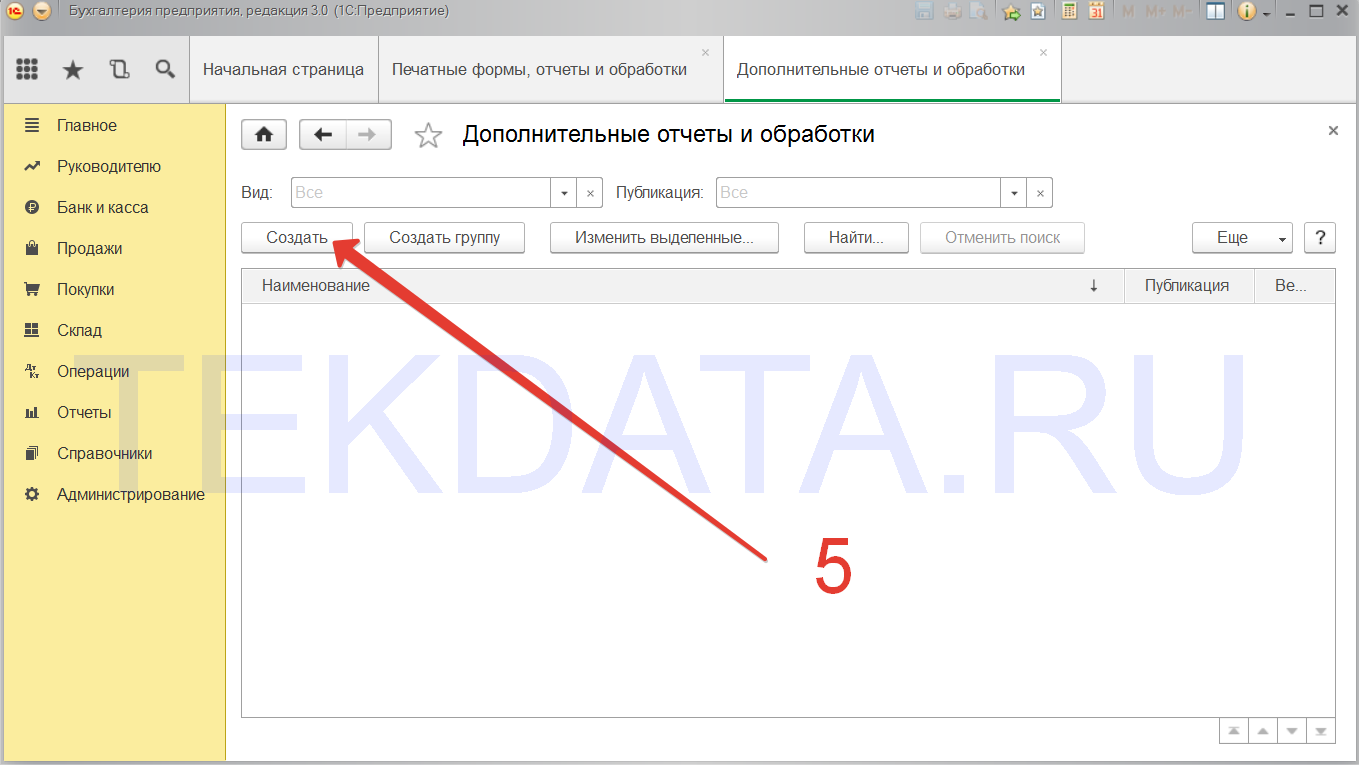
В новых версиях 1С (начиная с августа 2016 года) в программу встроен механизм предупреждения об опасности использования неизвестных внешних обработок, которые могут содержать «вирусы», в более ранних версиях программы предупреждение возникать не будет! Если оно возникло, то для добавления внешней обработки будет необходимо — 6 — нажать кнопку «Продолжить». (см. рис. ниже ↓)
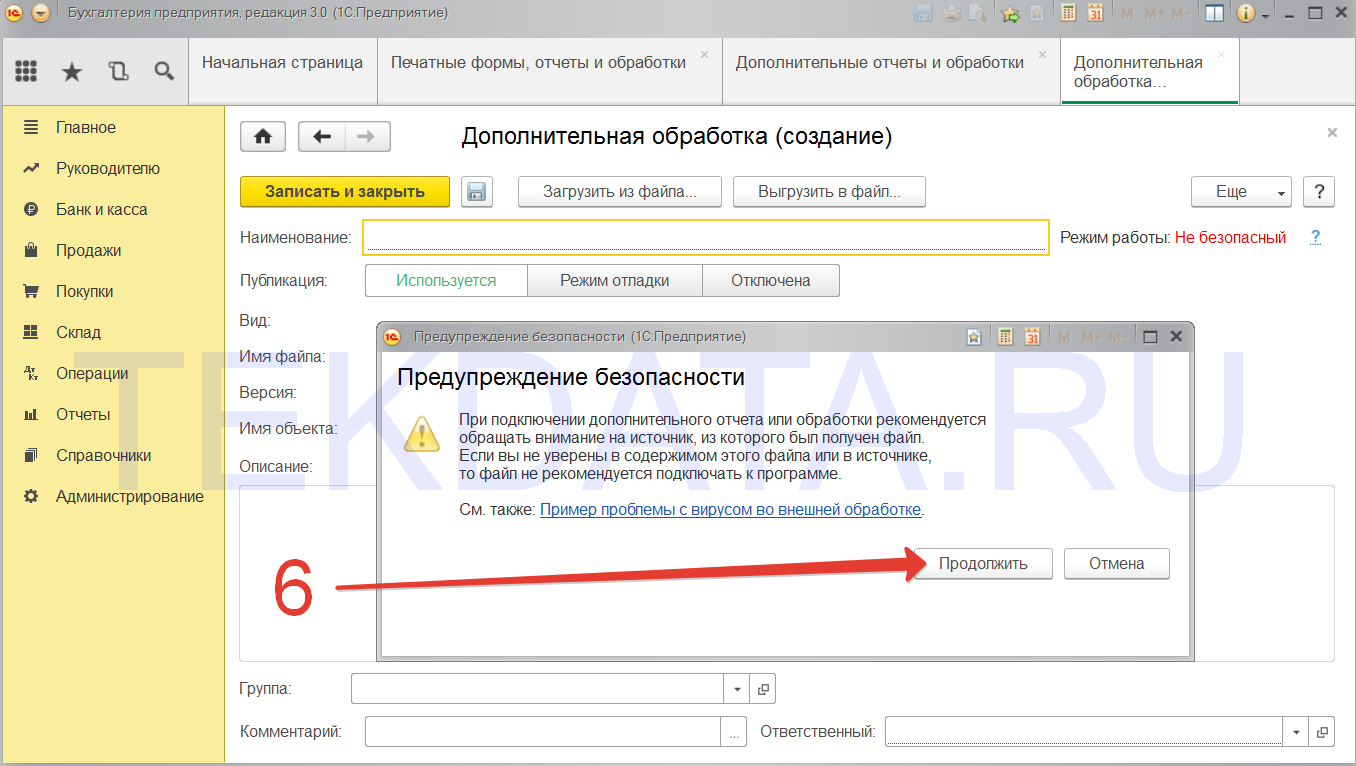
7 — Выбираем каталог в котором находится обработка. 8 — Выделяем ее (нужную нам обработку). 9 — Нажимаем кнопку «Открыть». Либо вместо действий 8 и 9 можно просто дважды кликнуть по обработке в окне выбора. (см. рис. ниже ↓)
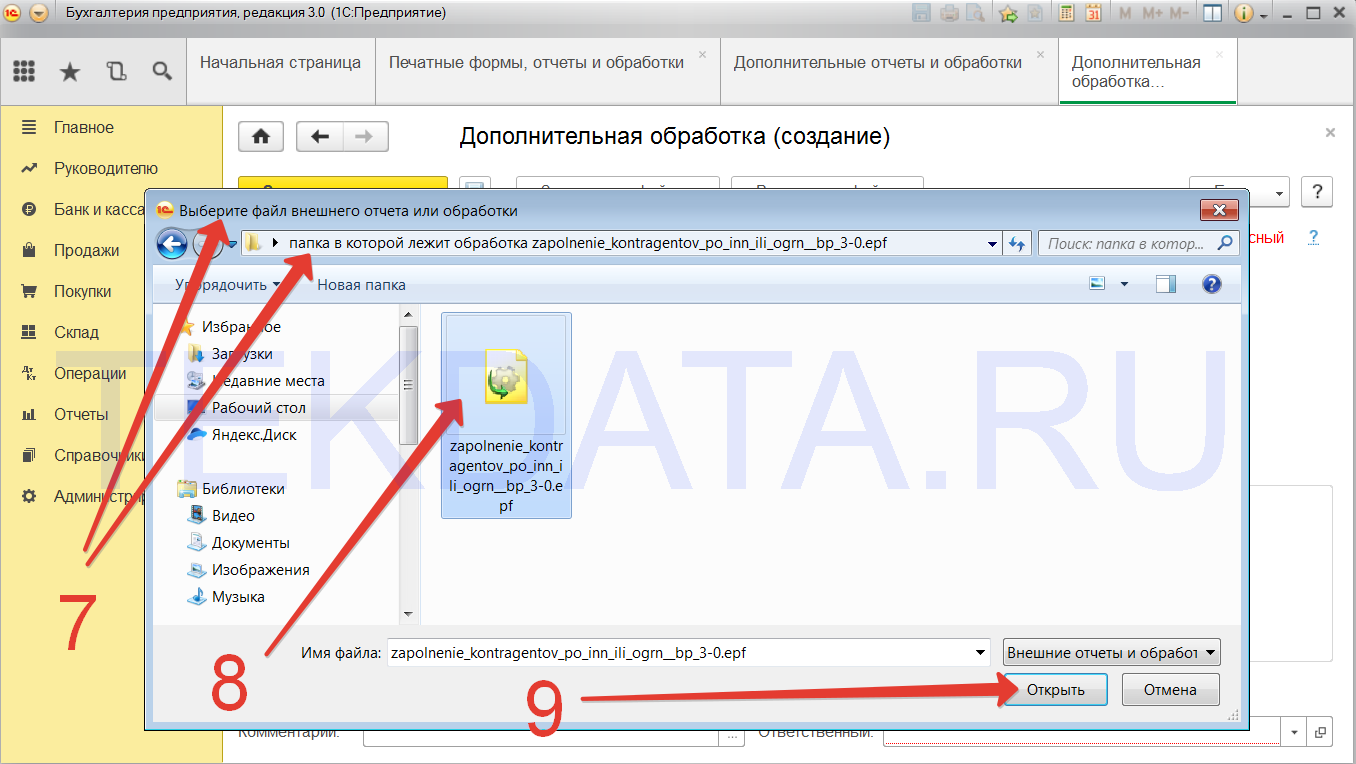
10 — Завершаем действия по добавлению внешней обработки (Часть I) нажатием кнопки «Записать и закрыть». (см. рис. ниже ↓)
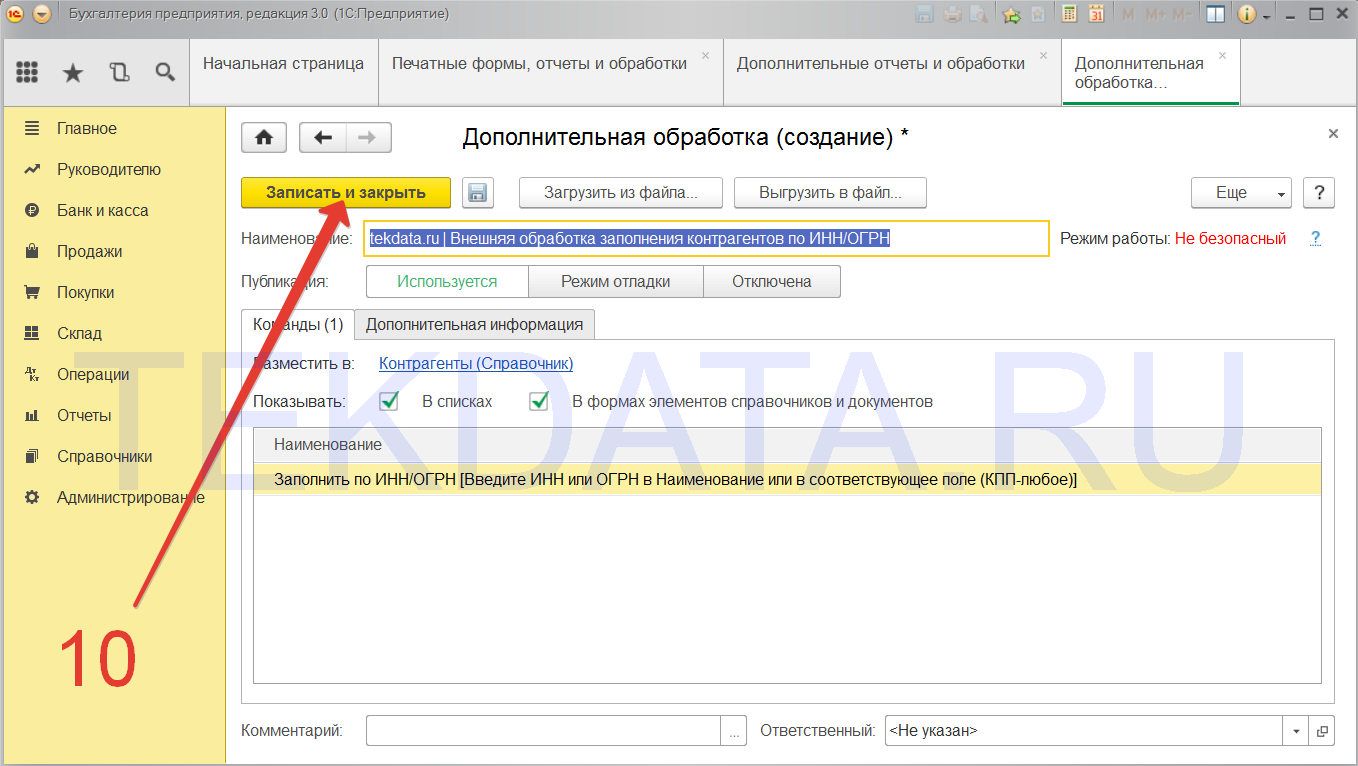
Часть II. Использование внешней обработки «Заполнение контрагентов по ИНН или ОГРН в БП 3.0″
Переходим к контрагентам. 11 — Справочники. 12 — Контрагенты. (см. рис. ниже ↓)
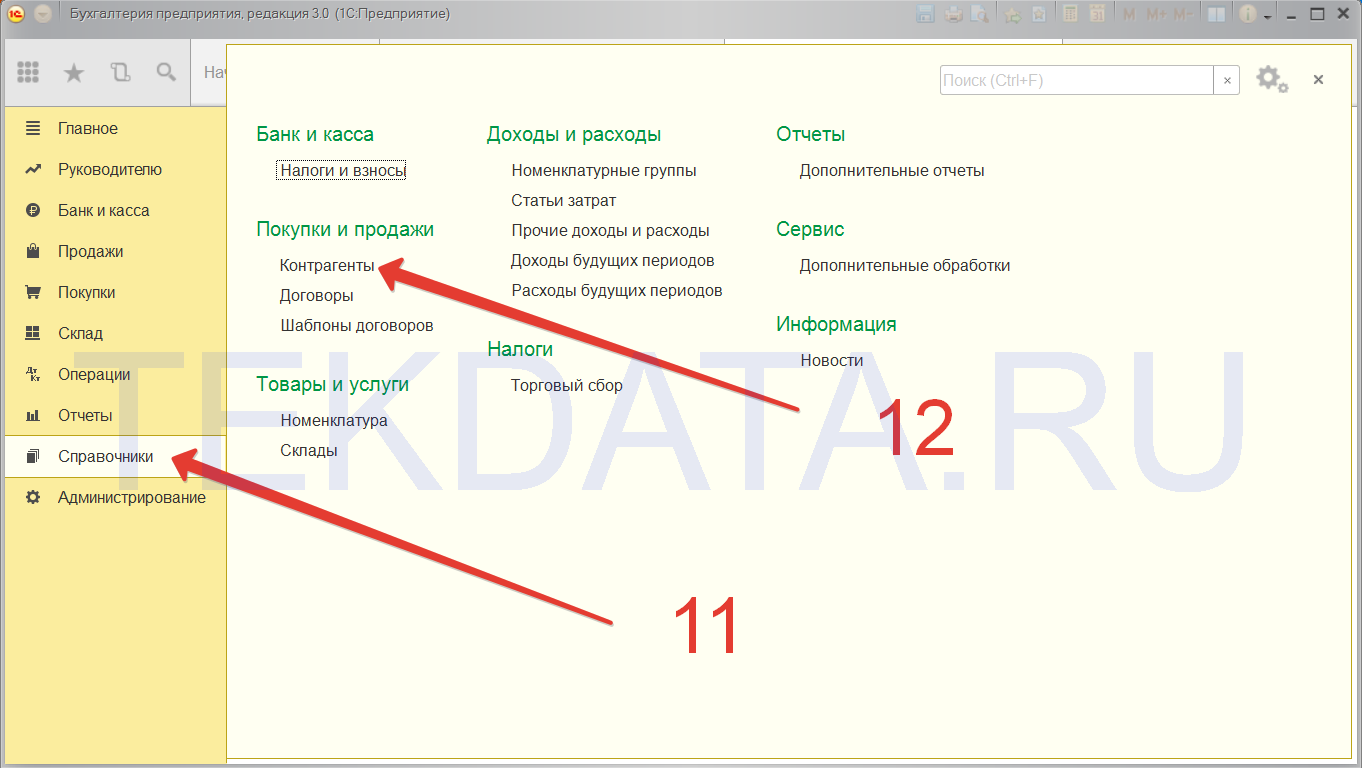
Обработка может работать как с уже существующими контрагентами в базе, так и с вновь созданными, рассмотрим вариант заполнения вновь созданного контрагента. Создаем контрагента — 13 — нажатием кнопки «Создать». (см. рис. ниже ↓)
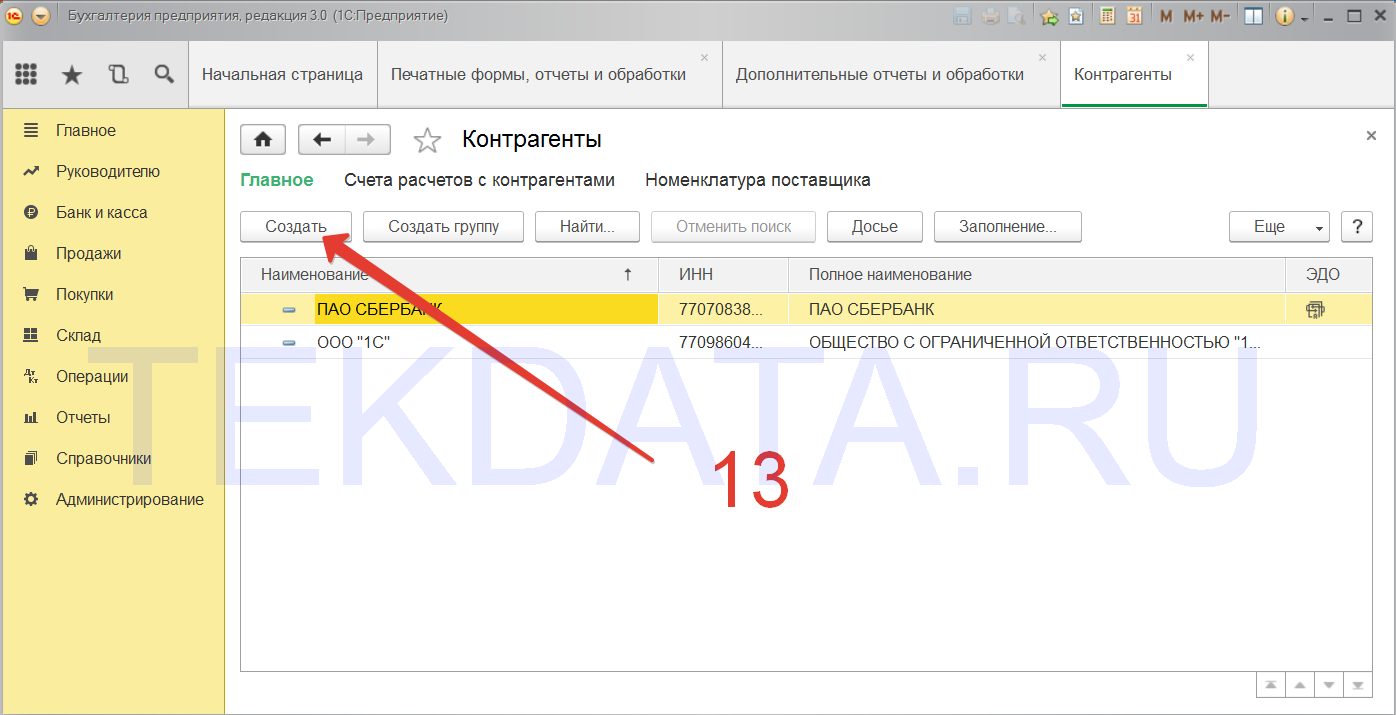
Вариант «A». ИНН или ОГРН → в наименование.
По умолчанию при создании контрагента выбирается — 14 — вид «Юридическое лицо», если это не верно для вашего контрагента — поменяйте на верный вариант. 15 — Введите ИНН в поле «наименование». 16 — Нажмите кнопку «Записать». (см. рис. ниже ↓)
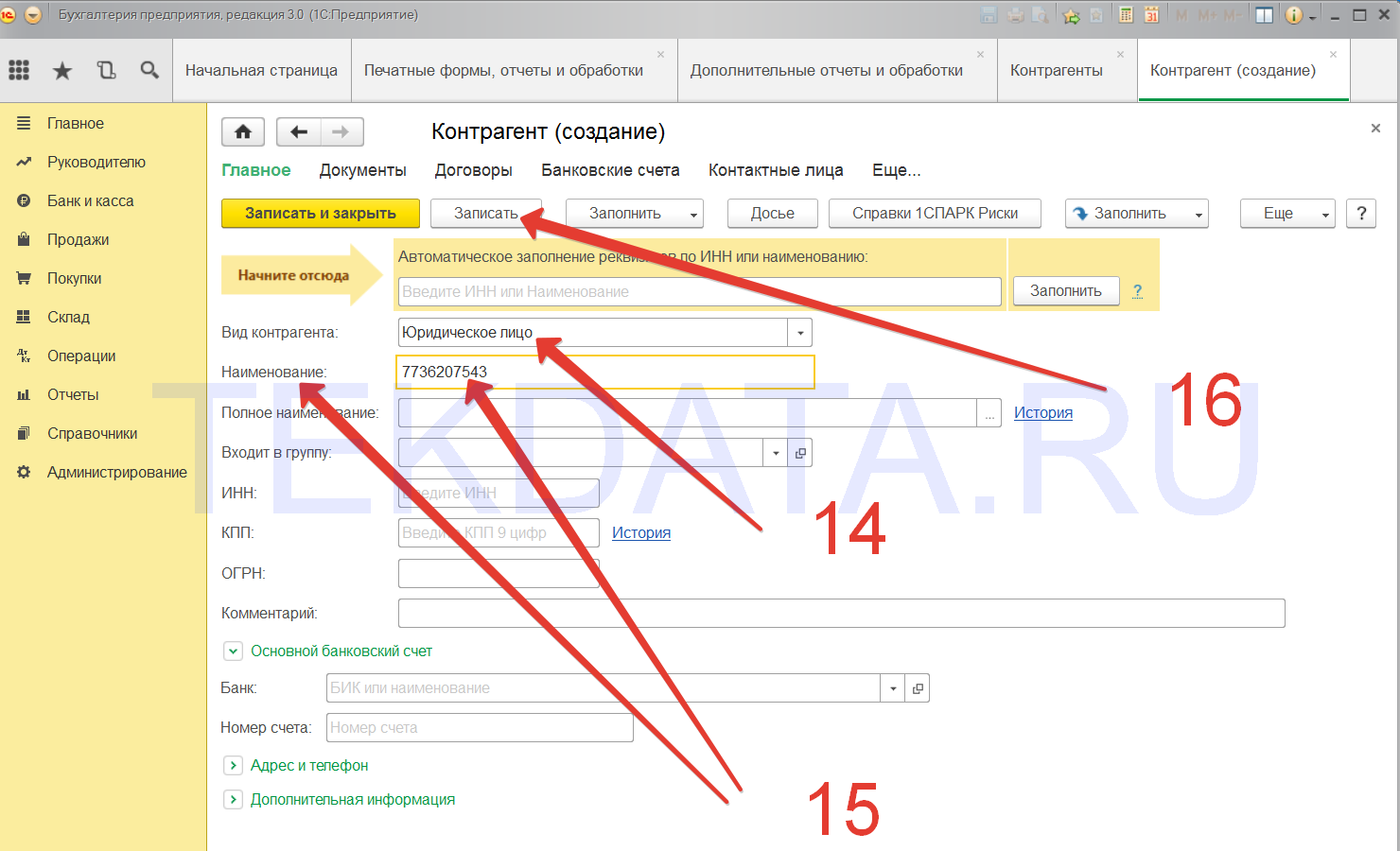
Вариант «B». ОГРН → в поле ОГРН, наименование — любое.
14 — проверить что вид контрагента верный и введите любое наименование. 15 — Введите ОГРН в поле «ОГРН». 16 — Нажмите кнопку «Записать». (см. рис. ниже ↓)
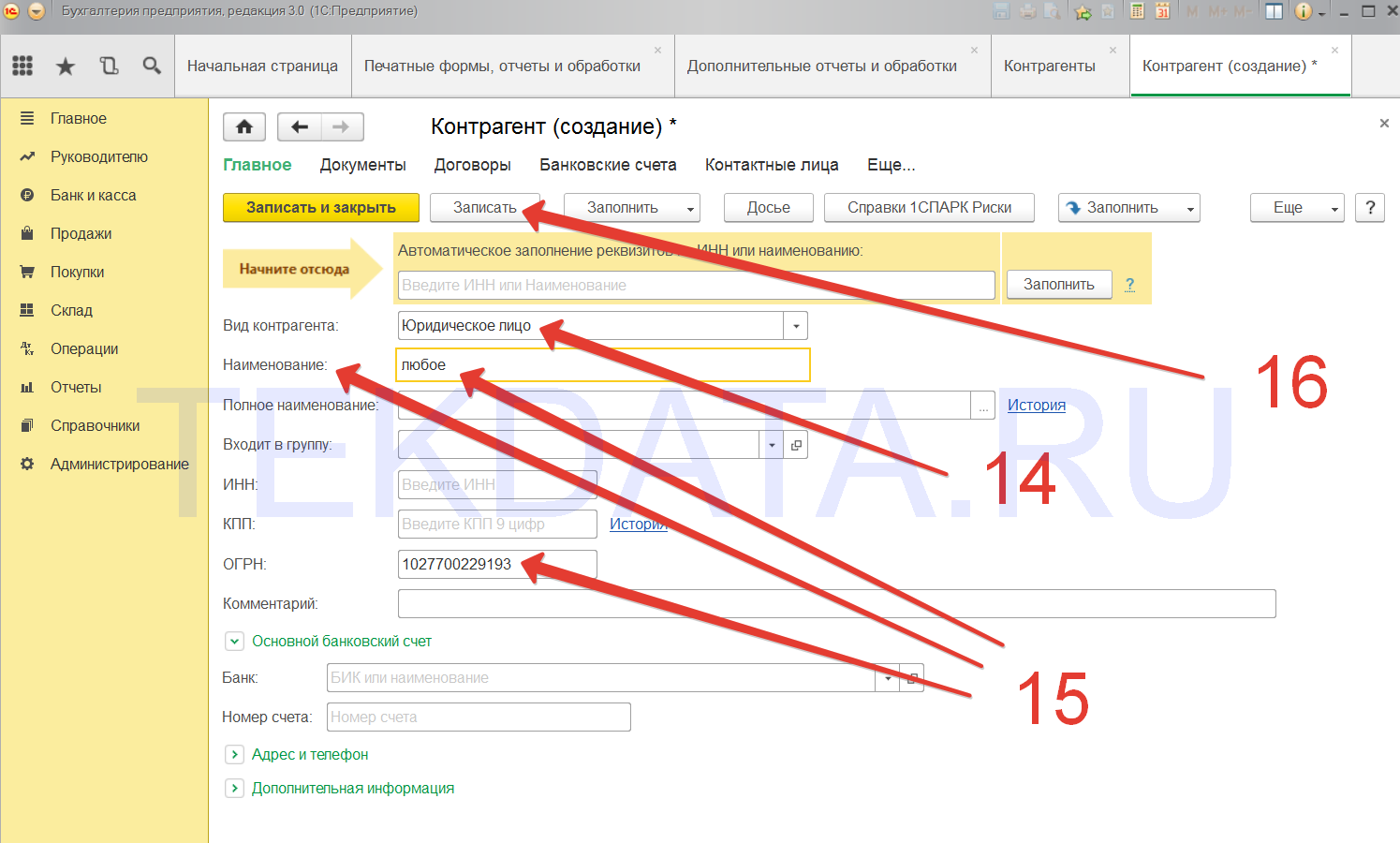
Вариант «C». ИНН → в поле ИНН, наименование — любое, КПП — любое.
14 — проверить что вид контрагента верный и введите любое наименование
15 — Введите ИНН в поле «ИНН», тут в добавок придется обязательно заполнить и КПП не важно какое. 16 — Нажмите кнопку «Записать»
(см. рис. ниже ↓)
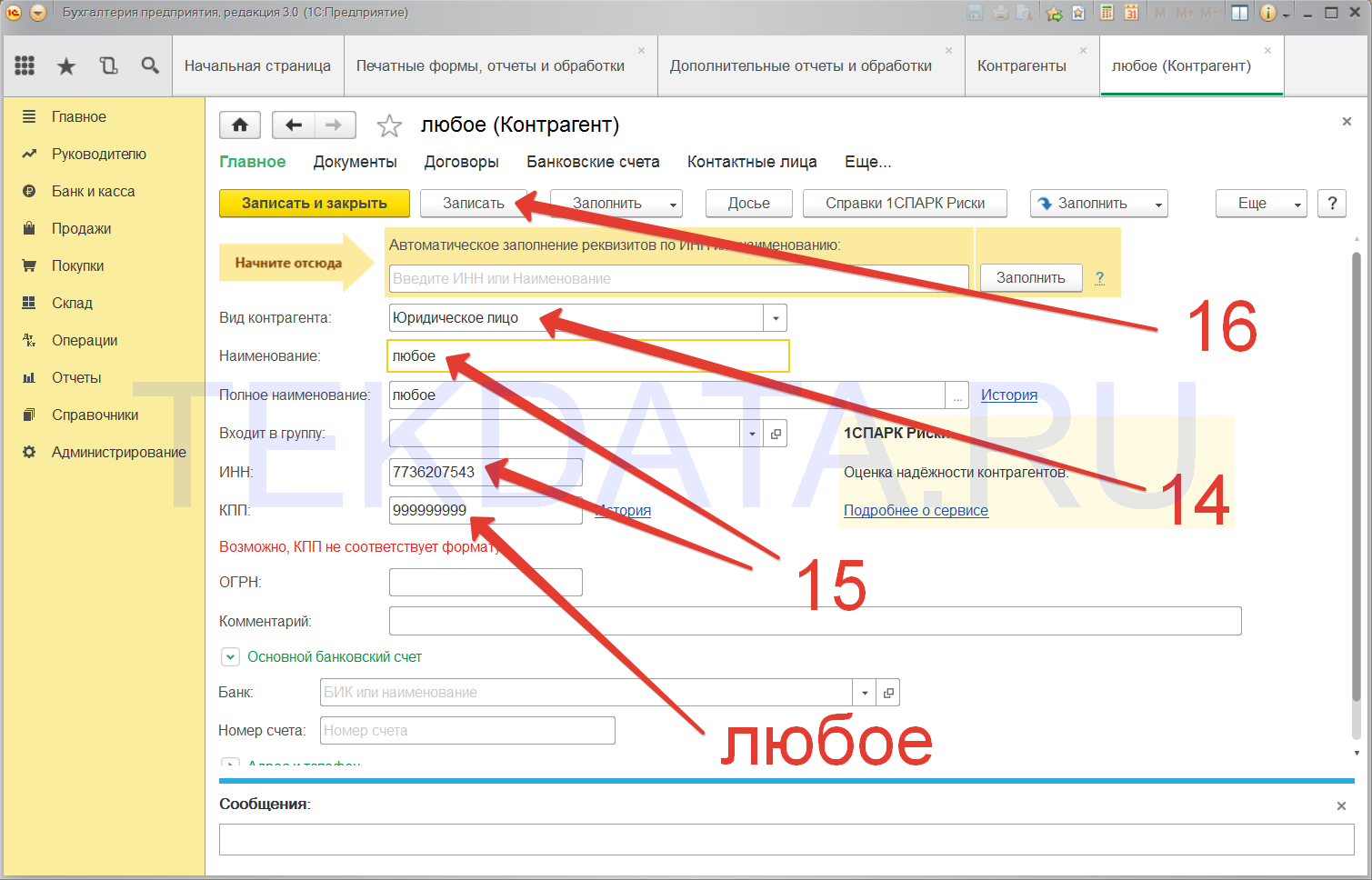
Последний этап. 17 — нажать на кнопку «↷ Заполнить». 18 — Нажать на появившуюся надпись «Заполнить по ИНН/ОГРН (Введите…)» (см. рис. ниже ↓)
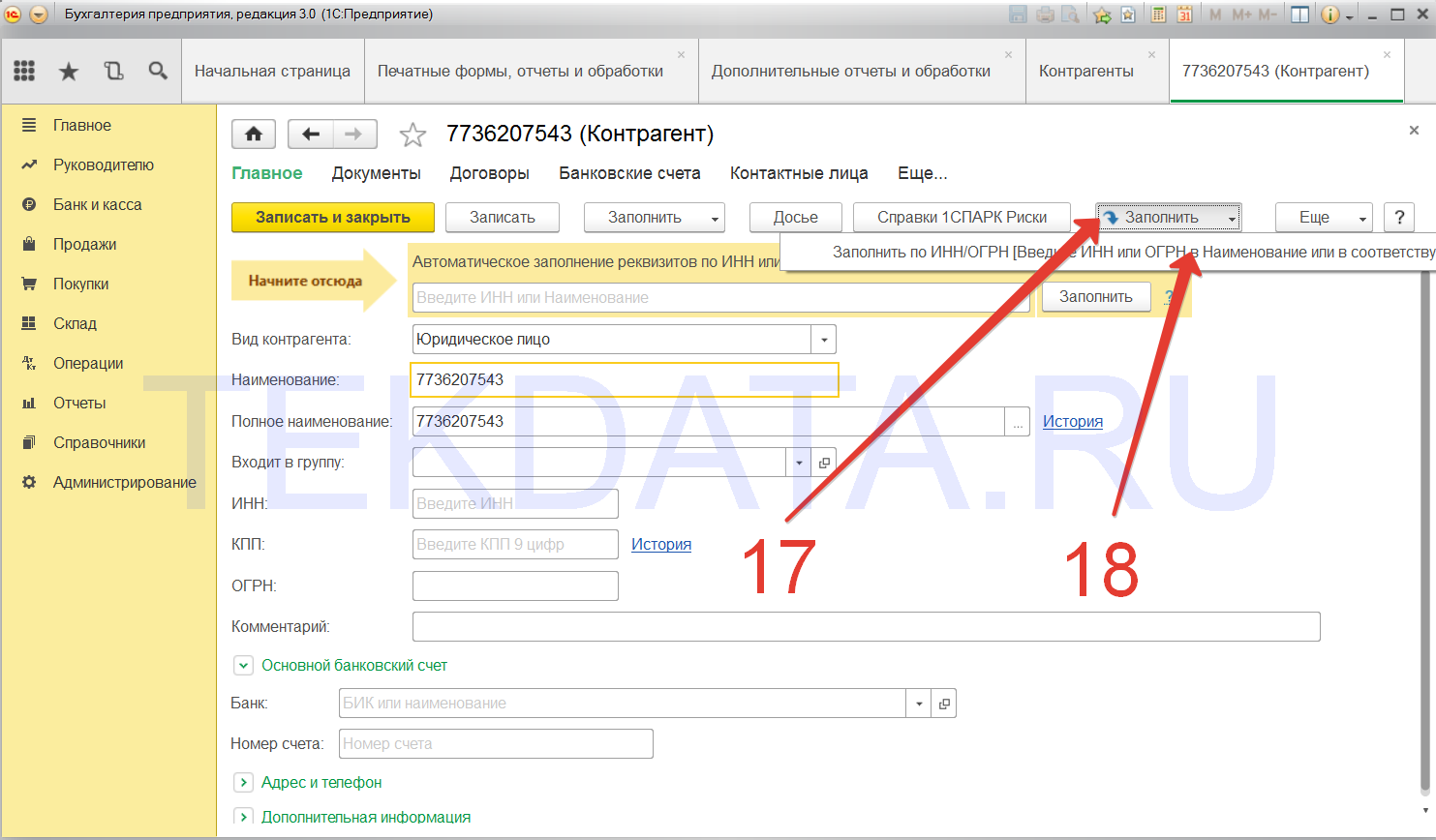
19 — Обработка автоматически заполняет поля карточки контрагента. Если вы решаете сохранить эти изменения данных контрагента и перейти к следующему контрагенту — 20 — Нажмите кнопку «Записать и закрыть». (см. рис. ниже ↓)
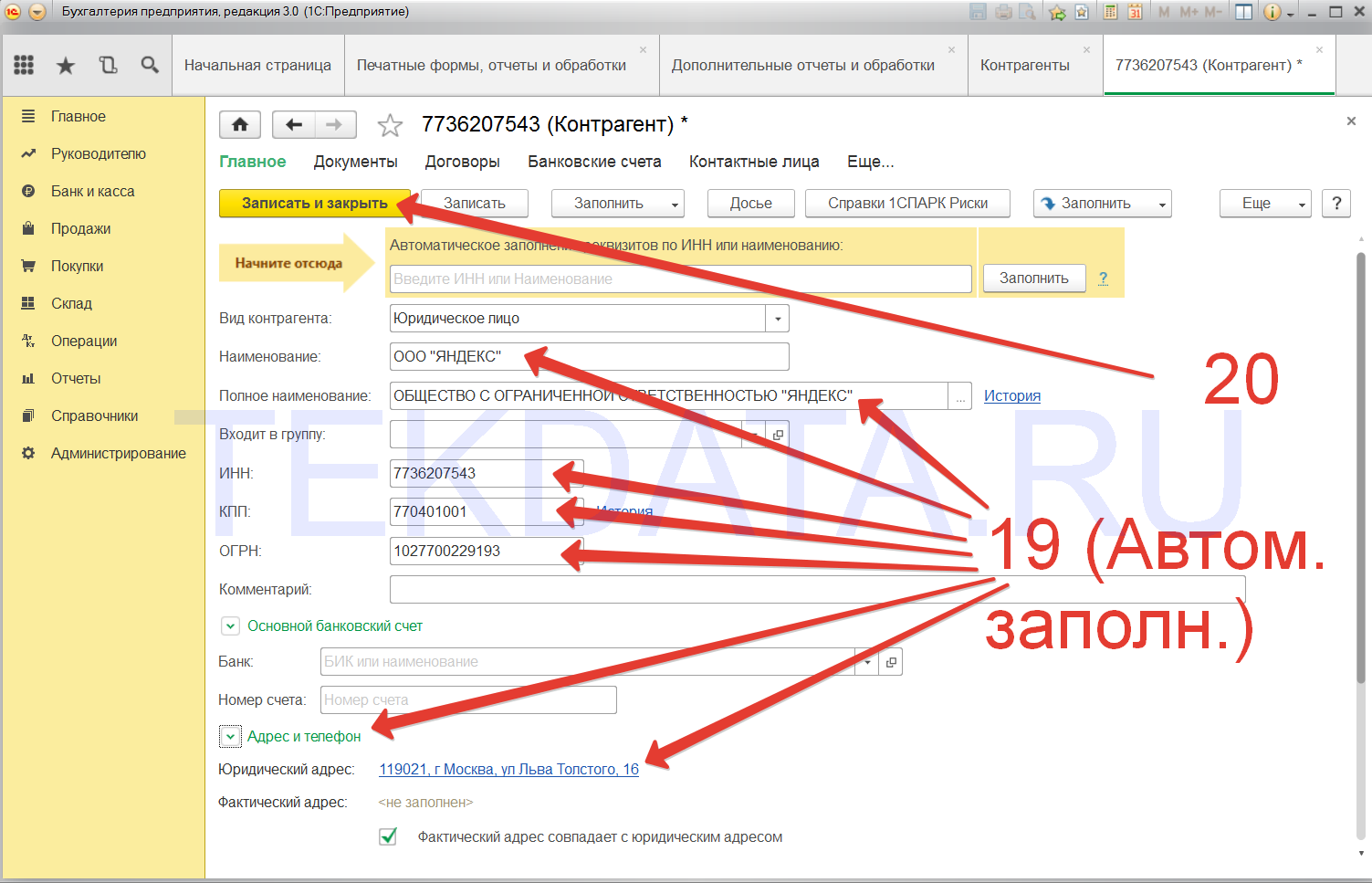
Банковские счета
Еще одним немаловажным реквизитом в карточке контрагента является его банковский счет. Он используется при безналичной оплате. На данный счет мы будем переводить поставщику денежные средства. Если контрагент является покупателем, то с данного счета он совершит оплату. Расчеты в безналичном виде сейчас наиболее популярны.
В карточке контрагента выберите банк, в котором он обслуживается, и укажите номер расчетного счета. Это и будет основной счет нашего контрагента для безналичной оплаты.
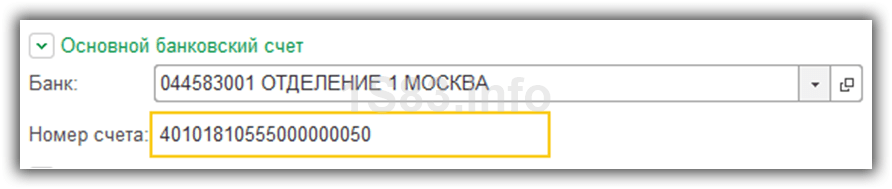
В 1С 8.3 существует встроенная проверка на корректность введенного вами номера счета. И в случае допущенной ошибки система сообщит вам об этом.

Если перейти в карточке контрагента по гиперссылке «Банковские счета», мы увидим, что наш счет автоматически туда добавился и установился в качестве основного. В этот список можно добавить еще и другие счета.
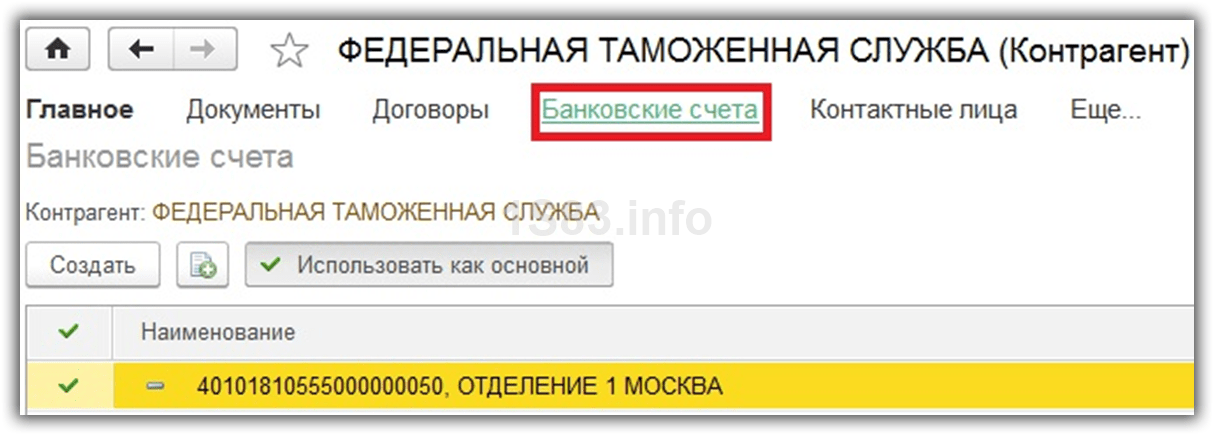
Выгрузка УПД реализации в xml ФНС для загрузки в ЭДО: Диадок, СБИС, Такском, КОРУС, Астрал и прочие. Обработка на управляемых формах для БП 3.0, УНФ 1.6 / 3.0, УТ 11.4 / 11.5, КА 2, ERP 2 (Приказ ФНС №820 от 19.12.2018, 736 от 12.10.2020)
Выгрузка УПД, товарной накладной ТОРГ-12, акта, счета-фактуры по реализации (в БП сч-ф на аванс) в xml-файл в формате ФНС приказ 820 от 19.12.2018.
Выгрузка УКД и корректировочного счета-фактуры в xml-файл в формате ФНС приказ 736 от 12.10.2020.
Выгрузка товарной накладной в xml-файл ФНС приказ 551 от 13.11.2015, редакция 08.04.2019.
Выгрузка акта приемки-сдачи работ (услуг) в xml-файл ФНС приказ 552 от 13.11.2015, редакция 08.04.2019.
Добавлена выгрузка счетов на оплату по документам ЗаказПокупателя (в УНФ), ЗаказКлинета (в УТ / КА / ERP), СчетНаОплатуПокупателю (в БП).
10800 руб.
425
Реквизиты карточки контрагента
Карточка контрагента в программе 1С содержит различные реквизиты, которые позволяют хранить и описывать информацию о данном контрагенте. Некоторые из наиболее значимых реквизитов включают:
- Код контрагента: уникальный идентификатор контрагента в системе 1С. Состоит из числового или буквенно-цифрового кода.
- Наименование контрагента: название или название организации, с которой ведется деловое взаимодействие.
- ИНН: Идентификационный номер налогоплательщика, который является одним из главных идентификационных номеров для организаций и предпринимателей в России.
- КПП: Код причины постановки на учет, используется для идентификации объектов налогообложения в России.
- Юридический адрес: адрес организации, указываемый в официальных документах.
- Фактический адрес: адрес, по которому располагается организация или место осуществления деятельности.
- Телефон: контактный телефон организации или представителя контрагента.
- Email: адрес электронной почты, по которому можно связаться с контрагентом.
У каждого контрагента в системе 1С эти реквизиты могут быть заполнены в соответствии с его характеристиками и требованиями.
Для просмотра и редактирования реквизитов карточки контрагента в программе 1С обычно используется специальная форма, которая содержит соответствующие поля и поля ввода для каждого реквизита. После заполнения всех необходимых реквизитов и сохранения изменений, информация о контрагенте становится доступной для последующего использования в других документах и процессах, связанных с бухгалтерией, продажами и другими видами деятельности.
Важно отметить, что реквизиты карточки контрагента могут различаться в зависимости от используемой версии программы 1С и конфигурации системы. В некоторых случаях также возможно добавление дополнительных реквизитов или настройка собственных полей для хранения дополнительной информации о контрагентах
С чего начать?
Чтобы изменить ОКПО в программе 1С, вам понадобится выполнить несколько простых шагов:
- Откройте программу 1С и выберите нужную информационную базу.
- Перейдите в раздел «Справочники» и найдите справочник «Контрагенты».
- В открывшемся справочнике найдите нужного контрагента, у которого нужно изменить ОКПО.
- Откройте карточку контрагента и перейдите на вкладку «Дополнительная информация».
- В поле «ОКПО» введите новое значение.
- Сохраните изменения, нажав на кнопку «Сохранить» или используя сочетание клавиш «Ctrl + S».
После выполнения этих шагов ОКПО у выбранного контрагента должен быть успешно изменен. Обязательно убедитесь, что введенное значение ОКПО является корректным и соответствует требованиям государственных органов.
Если у вас возникли сложности или вам требуется дополнительная информация, вы можете обратиться к документации программы 1С или обратиться за помощью к специалистам технической поддержки.
Сведения о контрагенте, хранящиеся в программе
Если организация или ИП, по которому сформировано досье, содержится в справочнике контрагентов, то в разделе Данные программы выводится информация по этому контрагенту, внесенная в информационную базу (рис. 3):
- наименование;
- основные реквизиты;
- юридический, почтовый и фактический адреса;
- контактные лица;
- банковские счета;
- договоры и т.д.
При формировании досье сведения о контрагенте, содержащиеся в программе, автоматически сверяются с данными ЕГРЮЛ. В случае расхождений программа сообщит о них. Это позволит пользователю скорректировать сведения о контрагенте в учетной системе. Если контрагент отсутствует в информационной базе, то в разделе Данные программы выводится соответствующее сообщение, а в командную панель будет выведена кнопка Добавить в справочник.
Возможные последствия изменения ОКПО в 1С
Изменение ОКПО (Общероссийский классификатор предприятий и организаций) в программе 1С может иметь несколько последствий, о которых важно знать перед внесением изменений
-
Потеря связи с банковскими системами: ОКПО является важным идентификатором при работе с банками. При изменении ОКПО возможно нарушение связи с банками и перерыв в финансовых операциях.
-
Невозможность прохождения государственной регистрации: ОКПО является одним из обязательных полей при государственной регистрации организации. При изменении ОКПО может возникнуть проблема с получением необходимых документов и правовыми последствиями.
-
Потеря связи с контрагентами: ОКПО используется для взаимодействия между организациями. При изменении ОКПО возможно прерывание связи с контрагентами и необходимость перезаписи контактной информации.
-
Нарушение связи с налоговыми органами: ОКПО используется налоговыми органами для идентификации организаций. При изменении ОКПО возможно нарушение связи с налоговыми органами и задержки в отчетности.
-
Необходимость обновления всех документов и договоров: Изменение ОКПО требует замены ОКПО на всех документах организации, включая договоры, счета и другие юридически значимые документы.
Перед изменением ОКПО в программе 1С необходимо внимательно проанализировать все перечисленные последствия и проконсультироваться со специалистами, чтобы избежать непредвиденных проблем и задержек в работе организации.
Загрузка в 1С:Бухгалтерию 3.0, 1С:КА 2.4, 2.5, УНФ 1.6/3.0 данных из ОФД о денежных поступлениях (чеках)
Согласно 54-ФЗ по правилам ведения кассовых операций необходимо оформлять приходные кассовые ордера (ПКО) и расходные кассовые ордера (РКО) на основании чеков ККМ. Все данные о чеках, можно взять на сайте оператора фискальных данных (ОФД). Эта обработка сделает за вас в 1С — ПКО и РКО, Операции по платежным картам или Отчет о розничных продажах (может создать номенклатуру в 1С, указать налоги и др. реквизиты в документах в зависимости от налогообложения ККМ в торговой точке). Проверено на: OFD.RU / Первый ОФД / Такском / Платформа ОФД / Ярус / ОФД Яндекс / ОФД Астрал /ОФД СБИС / Гарант ОФД / КОРУС ОФД / КОНТУР ОФД / ОФД АО Тандер / ИнитПро / Группа Элемент/
3600 руб.
522





























