Как отключить автоматическое обновление Windows 8: Видео
Удаление файла активации
Если вышеуказанный способ вам не помог, и после установки Windows 8 черный экран, то нужно выполнить следующее. Снова открываем «Диспетчер задач». Нажимаем «Файл» и выбираем пункт «Новая задача». В появившемся окне нажимаете «Обзор». Запустится файловый проводник. В адресной строке напишите такой адрес – C:Windows Activation Technologies. Нам нужно удалить эту папку. Если не можете найти папку, то попробуйте отыскать файл wat.exe. Удалите папку, в которой он расположен.
Далее остается только запустить командную строку и выполнить две несложные команды. Для начала снова открываем «Новая задача». В диалоговом окне пишем такую команду – powershell. Нажимаем «Ок». Откроется командная строка. В ней сначала прописываем такую команду – sfc /scannow. После написания нажимаете клавишу Enter. Далее нужно перезагрузить компьютер. Для этого также выполните специальную команду – shutdown -t 0 -r -f. После этого Windows 8 загрузится в нормальном режиме.
Стоит отметить, что в некоторых случаях потребуется заново ввести ключ лицензии. Если вы используете официально купленную версию операционной системы, то с этим проблем не будет. Если же вы используете пиратскую копию, то потребуется снова пройти процедуру активации.
Откат системы
https://youtube.com/watch?v=o6qi9YkjnxM
Если у вас компьютер работает нестабильно или неправильно, то может помочь сброс системы. Есть возможность сохранить или удалить свои данные, и после этого переустановить операционную систему Windows 10.
Рекомендую пользоваться этой функцией, если не сработает откат через контрольные точки.
Заходим в Меню пуск > Параметры > Обновление и безопасность > Восстановление.
Возвращаем ПК в исходное состояние, нажимаем кнопку Начать.
Далее выбираем нужное действие. С сохранением личных данных или удалением всех файлов, настроек и приложений.
Например, жмем Сохранить мои файлы. Подготовка не займет много времени, всего пару секунд.
Удалятся все программы и приложения, которые не поставлялись совместно с компьютером. Все настройки изменятся на значение по умолчанию. Переустановка виндоус произойдет без удаления личных файлов. Нажмите кнопку Сброс и начнется процесс отката компьютера в его исходное состояние.
Если решите выбрать второй пункт Удалить все, то удалятся все личные файлы, настройки и приложения. У моего компьютера несколько дисков. Есть выбор удаления файлов на диске, на котором установлена операционная система. Так же можно удалить информацию со всех дисков, выбор за вами.
Можно посмотреть список дисков, на которых будут стерты файлы. Если вы решили удалить информацию со всех дисков, то это повлияет на следующие диски.
Первый вариант — простое удаление информации быстрый, но менее безопасный. Рекомендую воспользоваться им, если намерены в дальнейшем пользоваться компьютером.
Второй вариант — удаление данных с очисткой диска. Данный способ может занять продолжительное время, но после его завершения, другим пользователям будет гораздо труднее восстановить ваши стертые файлы. Советую выбирать этот пункт, если ваш компьютер пойдет на продажу или утилизацию.
При сбросе будет удалена следующая информация:
- Все личные данные и учетные записи
- Программы и приложения, не поставляемые с компьютером
- Все изменения, внесенные в параметры.
Процесс займет некоторое время, а комп перезагрузится. Если вы уверенны в своих действиях, то нажимайте кнопку Продолжить.
Советы по восстановлению работы Windows 10
Как всегда, хочется добавить ещё несколько моментов:
- Невозможно запустить безопасный режим. Перезагружаем ПК несколько раз до появлений синего экрана, переходим в «Диагностику» и «Доп. параметры», а затем выбираем «Восстановление при загрузке»;
- На мониторе постоянно отображается чёрный экран. Если нет никаких опознавательных знаков: окна BIOS, начальных окон загрузки и т. п., проблема может находиться в аппаратной плоскости. Проверяем, что кабели надёжно подключены. Ещё можем использовать конвертер, некоторые мониторы не работают при прямом подключении к HDMI. Снова всё безрезультатно, проблема в мониторе. Можем попробовать «в слепую» войти в систему (Enter, вводим пароль и снова Enter). Если появляется характерный звук запуска Windows, но экран чёрный, дело в нём;
Ничего не помогает? Нам поможет инструмент «Вернуть компьютер в исходное состояние». Это радикальный путь, который подразумевает сброс всех параметров ПК. Несмотря на высокую цену процедуры (в виде удалённых настроек, сами данные сохранятся), способ срабатывает практически всегда.
Надеемся, читателю удалось исправить проблемы с запуском Windows 10. По идее, какой-то способ наверняка должен помочь в борьбе с неисправностями после обновления.
Черный экран оболочки
Если вы используете тестовую ветку Ubuntu и при установке нового типа обновлений, у вас может появится черный экран вместо оболочки Unity 7. Это может быть вызвано на различных версиях этой операционной системы. Решить эту проблему проще всего, достаточно будет удалить файлы настроек и кеша. Вернее будет не удалить, а переименовать. Это будет лучшим вариантом.
Для того чтобы восстановить свои настройки, давайте перейдем в специальную «Виртуальную» консоль Ctrl+Alt+F1 и вести там свой логин и пароль.
Если вы используете Ubuntu с Unity тогда вам будет достаточно ввести такие команды в консоли:
Также в принципе можете попробовать удалить настройки Compiz:
После этого перезапускаем графический сервер:
Если вы используете оболочку KDE, тогда нужно перемещать файлы вручную:
В Gnome нужно сделать также:
В этой статье мы постарались раскрыть максимум нюансов того, из-за чего может возникнуть черный экран в Ubuntu и как это все решить самыми простыми способами. Думаю, все это будет очень полезным для многих пользователей которые столкнулись с этой ошибкой на своей системе.
Восстановление Windows 10 и возможные ошибки
Ошибки с при возврате к прежнему состоянию появляются тогда, когда среда восстановления Windows RE в Виндовс деактивирована, повреждена или удалена при чистке.
Повредить ее можно в том случае, если в папке WinSxS удалялись или переносились файлы. Данный каталог служит хранилищем резервных копий файлов ОС до обновлений, а также данных всех критически важных установленных обновлений.
Его можно найти в программе «Очистка диска». Данная информация подтягивается в строке «Очистка обновлений Windows».
Если вы вручную из папки не удаляли файлы, а также не проводили очистку обновлений, попробуйте включить эту среду через командную строку (с правами админа):
- После запуска CMD пропишите и выполните команду reagentc /enable
- В первом случае вы можете получить ответ «операция выполнена успешно». Это отлично, WinRE не повреждена и может использоваться для восстановления через «Сброс в параметрах», «Новый запуск» и «Точки восстановления». Эти варианты упомянуты в первых трех разделах статьи.
Во втором случае вы получите «образ среды восстановления не найден». Это значит, что файлы среды повреждены или удалены и ее нужно восстановить.
В качестве альтернативы можно использовать загрузочную флешку Windows. Однако с нерабочей средой Windows RE придется это делать даже при малейшем нарушении работы штатного режима ОС.
Поэтому, рекомендуется использовать загрузочную флешку единожды, чтобы отремонтировать Windows RE и обходится без «сторонней помощи».
Ремонт среды восстановления
Для начала нужен ISO-образ Windows 10, смонтированный на виртуальный диск или загрузочный USB-накопитель / диск с установочными файлами системы. После подключения и возможности доступа к этим файлам следуйте инструкции:
Откройте проводник и нажмите «Вид».
Выберите «Параметры» — «Изменить», снова перейдите на вкладку «Вид».
Пролистайте до последнего пункта «Скрытые файлы и папки» и выберите опцию «Показывать».
Через проводник откройте подтянутый накопитель с установочными файлами Виндовс 10 и зайдите в папку «sources».
С помощью 7-Zip архиватора или его аналога откройте файл wim или install.esd.
Внутри файла найдите раздел 1\Windows\System32\Recovery, извлеките файл Winre.wim.
Сделайте копию файла в системную директорию C:\Windows\System32\Recovery
После этого, открывайте командную строку с админ правами и поочередно вводите команды. Первая: reagentc /setreimage /path C:\windows\system32\recovery. Вторая reagentc /enable
После этих операций среда восстановления ОС дееспособна и разрешает использовать функции отката к дефолтным настройкам без каких-либо проблем.
Если же данная операция не помогла решить проблему, сделайте бекап важных данных вручную, сотрите с системного раздела Windows 10 и с помощью установочного накопителя поставьте чистую операционную систему.
Как восстановить загрузчик Windows 10 с помощью командной строки — 2 способ
При этом способе будет использована командная строка, вызываемая с диска восстановления, загрузочной флешки, или с установочного DVD диска с Windows. На компьютере необходимо загрузится с загрузочного диска, а затем запустить командную строку.
Процесс создания файлов загрузки Windows 10 пройдет в три этапа:
- при помощи утилиты DiskPart мы узнаем номер скрытого тома (диска, раздела) и файловую систему, форматируем диск, а затем дадим букву тому (диску);
- создание на скрытом томе (диске) файлов для загрузки системы;
- удаление буквы с диска (тома) скрытого раздела.
В окне интерпретатора командной строки по очереди введите команды (не забудьте нажать на «Enter», после ввода соответствующей команды):
diskpart list volume
На компьютере с GPT UEFI имеется скрытый раздел с файловой системой FAT32, он не помечен буквой, размером от 99 до 300 MB. На компьютерах с BIOS MBR находится скрытый том с файловой системой NTFS, размером до 500 MB.
Нам нужен номер тома («Том 0», «Том 1», «Том 2» и т. д.) и его файловая система
Обратите внимание на букву тома (диска), на котором установлена Windows
Выберите скрытый том, он не имеет «Имени» (буквы диска). В данном случае это «Том 4», на вашем компьютере может быть другой номер тома.
select volume X
Введите команду для форматирования тома в файловую систему «FAT32» или «NTFS», в зависимости от стиля разделов жесткого диска UEFI или MBR соответственно. На моем компьютере скрытый раздел имеет файловую систему «FAT32», поэтому я выбрал вариант с форматированием в эту файловую систему.
format fs=fat32 или format fs=ntfs
Далее присвойте диску букву «Z» (последняя буква английского алфавита, которая наверняка будет свободной):
assign letter=Z
Выйдите из утилиты Diskpart:
exit
Теперь необходимо выполнить команду для создания файлов загрузки Windows:
bcdboot C:\Windows /s Z: /f ALL
В этой команде «C» — буква раздела, на котором установлена Windows, а «Z» — буква скрытого диска.
После того, как файлы загрузки были успешно созданы, снова запустите утилиту Diskpart:
diskpart
Отобразите в командной строке список томов компьютера:
list volume
Выберите скрытый том, которому вы ранее присвоили букву «Z»:
select volume X
В этой команде «X» — номер скрытого тома на вашем компьютере. Вы его уже выбирали в командной строке, когда присвоили имя для этого тома (раздела).
Введите команду для удаления имени тома (буквы диска), а затем выйдите из утилиты Diskpart:
remove letter=Z exit
Закройте командную строку.
Извлеките DVD диск или загрузочную флешку из компьютера, загрузочный носитель больше не нужен.
В окне «Выбор действия» нажмите на кнопку «Выключить».
Включите ПК, на котором снова загрузится операционная система Windows 10.
Распространенные проблемы и решения
К основному материалу прилагаю список распространенных проблем, с которыми сталкиваются пользователи и способы решения.
- Команда bcdboot C:\Windows может не сработать, если операция выполняется над неактивным диском. Так бывает при подключении к компьютеру второго жесткого диска или SSD и установкой на него Windows 10. Ситуация исправляется через «Acronis Disk Director» (есть в сборке WinPE). В окне программы выделите нужный том и слева нажмите «Отметить как активный». Подтвердите операцию. После этого повторите команду bcdboot C:\Windows
- При неисправности таймера времени, отключите функцию быстрого запуска. Еще один вариант – использовать программу «iReboot» (скачать с официального сайта).
- Если неполадка появилась после установки определенной программы или обновления, то можно попробовать восстановить реестр.
- Бывает при изменении настроек BIOS, они не сохраняются. Решается это заменой батареи питания «CMOS».
- Иногда возникает необходимость переноса области загрузки на другой жесткий диск. Для этого существует «Acronis Disk Director» (скачать с официального сайта). Делается это через функцию «Копировать том». Но перед этой процедурой, убедитесь, что создано дополнительное пространство, куда будут копироваться данные.
Определить причину возникновения ошибок – крайне трудная задача. Но это желательно сделать для эффективного ее устранения. Если найти причину не удается, есть 2 варианта:
Так или иначе, проблема будет решена. Как именно действовать – решать вам.
Как вернуться к предыдущей версии windows 10
Выполнить restore windows 10 иногда приходится по причине некорректной сборки или обновления системы. Майкрософт постоянно обновляет систему и производит все новые и новые ее сборки. Однако, «сырые» обновления чаще идут во вред, а не на пользу делу.
Из-за обновлений не редко появляются сбои в работе системы, ошибки на голубом фоне, торможение и прочие неприятности. В таких случаях проще всего и надежнее откатиться до предыдущего состояния с работоспособными настройками. Я рассматриваю обе ситуации, когда система еще работает, и уже не работает.
Метод 1: Система не запускается
Система восстановления windows 10 доступна, даже когда Винда не загружается. Вам необходимо иметь установочный диск либо создать специальный USB-носитель. Имея один из необходимых предметов, действуют так:
- Вставляют диск в DVD-привод;
- Либо подключают флешку к ПК/ноутбуку;
- Выполняют перезагрузку и переходят в «BootMenu» БИОСа;
- Попав в искомое меню, используйте стрелочки клавиатуры, для установки прибора с диском (или флешки) приоритетным (первым) в списке загрузочных устройств;
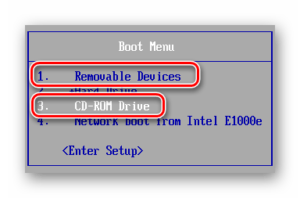
- Для сохранения настроек нажмите «F10» или другую кнопку ей соответствующую по значению;
- Перезагрузка теперь должна начаться с установочного диска/флешки, потому сразу выйдет синее окно установки;
- Сначала кликайте «Далее»;
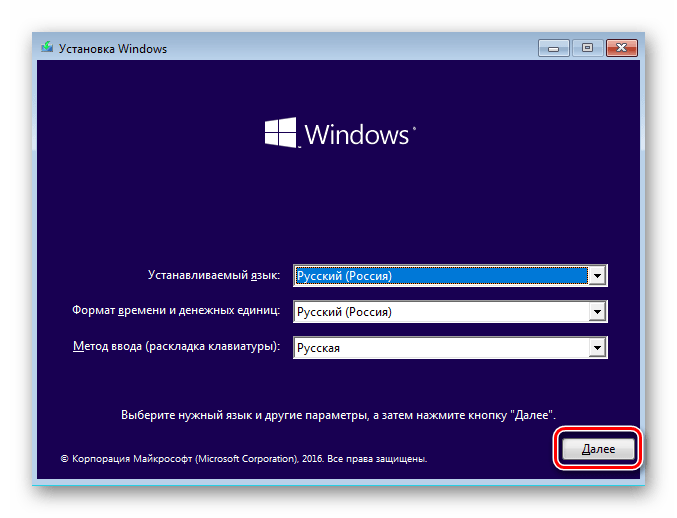
Затем снизу кликайте «ВосстановлениеСистемы»;
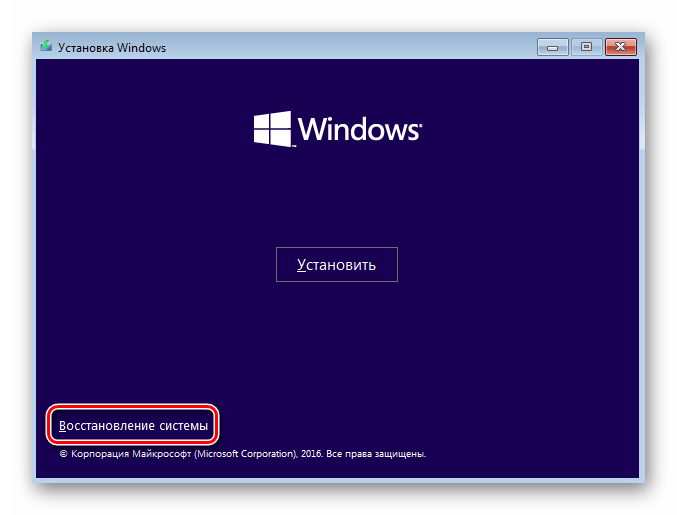
Получите список возможных действий, выбирайте «ПоискИустранениеНеисправностей»;
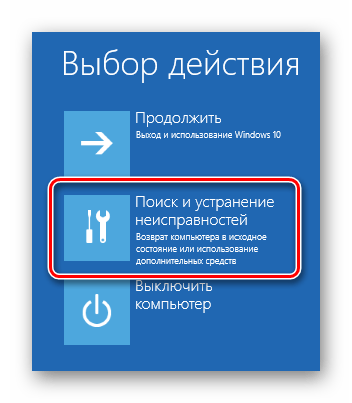
Потом выбирайте подраздел: «ВернутьсяКпредыдущейСборке»;
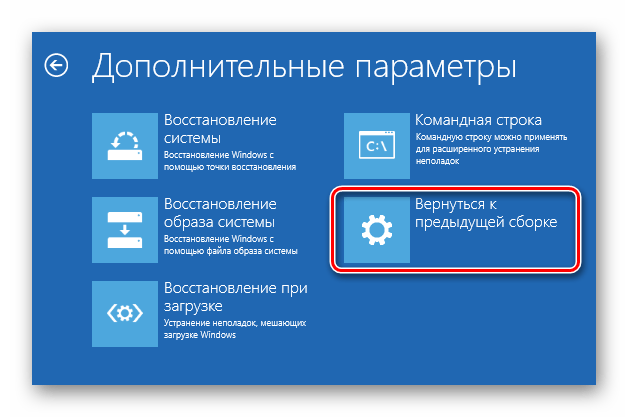
- Следующим шагом предложат выбрать ОС, которую хотите откатить;
- Когда она одна (у большинства пользователей так и есть), клавиша тоже появляется одна;
- Кликайте ее;
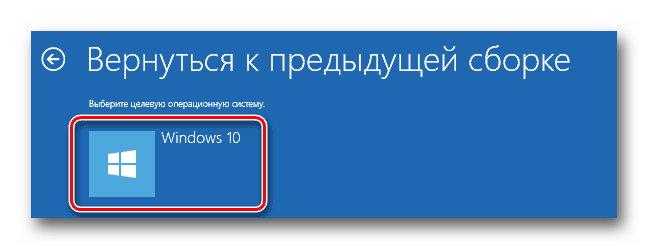
- Появится сообщение, что такое восстановление не затрагивает личных файлов, но установленные программы будут удалены;
- Кликайте смело «Выполнить откат…», чтобы запустить процесс;
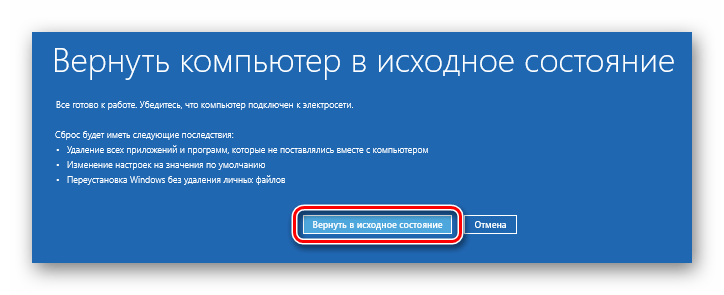
Произойдет возврат к рабочему варианту, теперь система заработает нормально;
Если причина была в обновлении, рекомендую отключить обновления виндовс 10, чтобы проблема не повторилась снова.
Метод 2: Из работающей системы
Восстановление системы виндовс 10 проще выполнить если ОС еще загружается, хотя и не без проблем. Тогда загрузочные носители не нужны. Шаги простые:
Кликайте иконку «Пуск» ЛКМ, она слева внизу панели на экране;
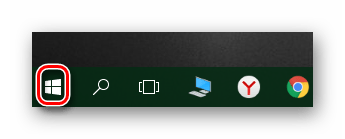
- Выбери в меню «Выключение» режим «Перезагрузка»;
- Нажимайте одновременно кнопочку «Shift» и кликните мышкой в подпункте «Перезагрузка»;
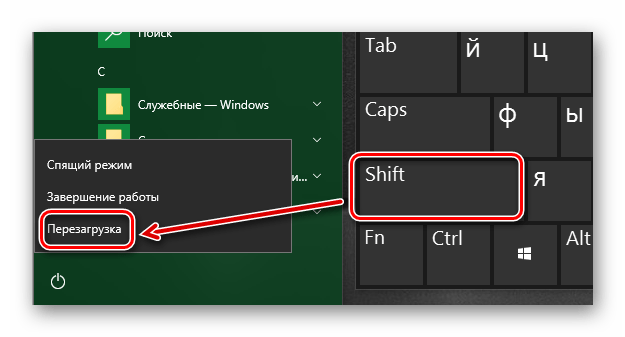
- Это должно вызвать меню сбоя загрузки, в котором есть перечень возможных вариантов действия;
- Выбирайте «ДополнительныеПараметры»;
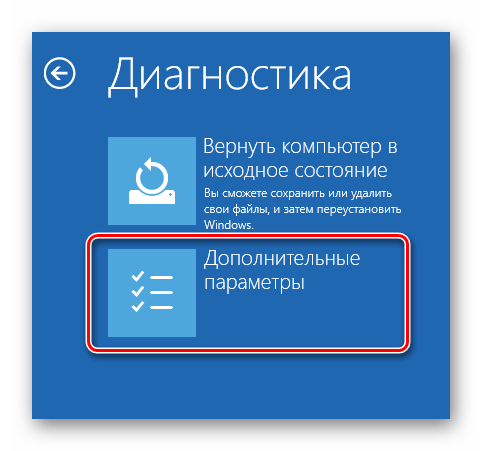
Следующим шагом кликайте «ВернутьсяКпредыдущейСборке»;
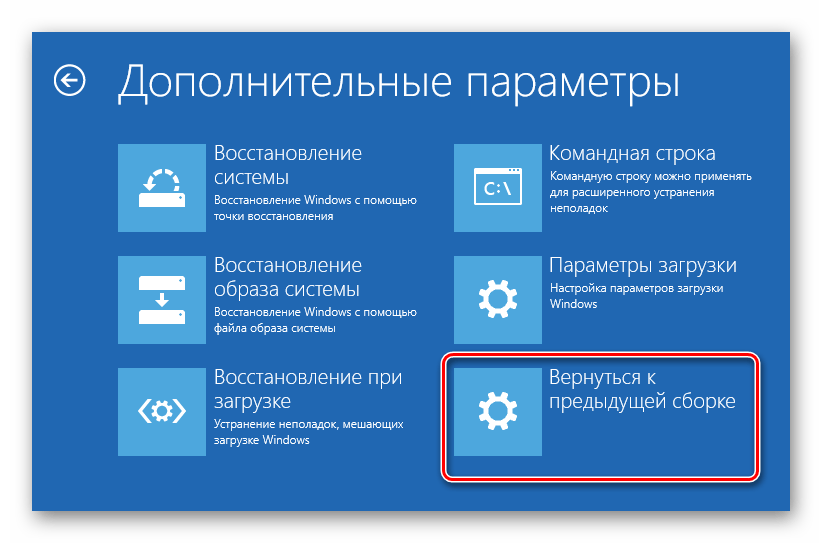
- Произойдет перезагрузка, затем выйдет окошко, в котором надо указать свой профиль;
- Кликните ЛКМ по своей учетке;
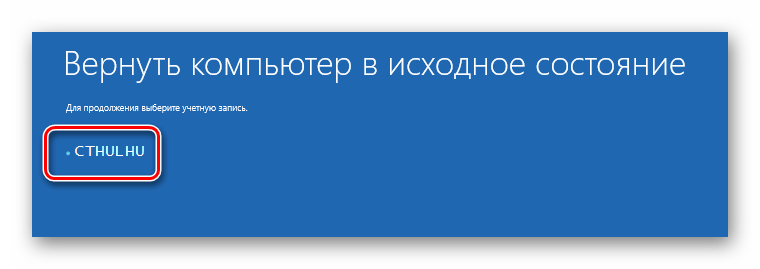
- Потом набирайте пароль (если вы его установили);
- Либо просто кликайте «Продолжить», когда пароля нет;
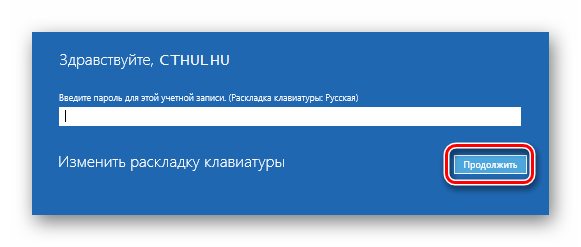
Потом выходит стандартное предупреждение, кликайте «ВыполнитьОткат…» и не сомневайтесь;
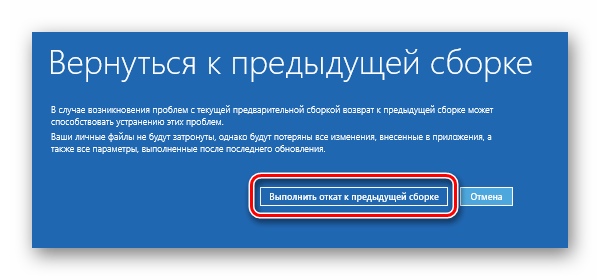
Дождитесь завершения;
Возможно придется отключать обновления Виндовс 10, во избежания повторения проблемы.
Как исправить системные ошибки в Windows 10? Причины повреждения системных файлов
Чтобы исправить системные ошибки в Windows 10, необходимо выяснить причины их появления. Повреждение системных файлов – это довольно распространенная ситуация среди пользователей «десятки».
Зачастую она возникает внезапно и ставит под угрозу работоспособность всего компьютера. Поэтому, если операционная система уведомляет вас о возникшем сбое, необходимо прислушаться к ней и применить нужные меры.
По умолчанию файлы самой Windows (т.е. системные файлы) скрыты. И сделано это не просто так! Дело в том, что в стремлении очистить больше пространства для установки новой программы, пользователь может вместе с несколькими не особо важными файлами удалить один важный.
Такие поспешные действия неизбежно приведут к краху операционной системы в целом. Именно поэтому Microsoft скрыли системные файлы.
Итак, чтобы исправить системные ошибки в Windows 10, сначала нужно понять причины, по которым они могут возникнуть.
1. Системный файл был удален. Удаление всего одного файла в цепочке слаженно работающих служб может привести к краху всей операционной системы. Она работает примерно как часы. Если убрать одну шестеренку, механизм перестанет функционировать.
2. Заражение вредоносным программным обеспечением. Каждый вирус работает по принципу внедрения в процесс программы и модификации её функционала под свои нужды. В некоторых случаях, они могут подменять те или иные файлы.
Как следствие, нужный документ исчезает и под прикрытием его имени, вредоносная программа начинает убивать функционал системы.
3. Повреждение системного диска
Если в компьютере вы используете обычный жесткий диск (HDD), то при не осторожном обращении с устройством, он может повредиться. Если поврежденным оказался сектор с системным файлом, это может сказаться как на производительности, так и на работоспособности ПК в целом
4. Внутренняя ошибка. Ни один процесс в Windows, как и в любой другой операционной системе, не застрахован от ошибок и багов. Возможно, произошел какой-то сбой, глюк и одна из служб вышла из строя. Такая неполадка лечится довольно просто, и далее мы рассмотрим, как выполнить данное восстановление.
Из четырех причин, перечисленных выше, самые распространенные из них – последние две.
Если вы подозреваете, что системный диск был поражен вирусом, то рекомендуется провести сканирование компьютера любым хорошим антивирусом.
Как исправить зависание восстановления системы Windows 10
Поскольку в Интернете ведется много дискуссий по этой теме, мы составили список полезных решений, которые вы можете попробовать одно за другим.
① Выполните восстановление системы в безопасном режиме
Если ваша система зависает на экране инициализации или восстановления файла, первое, что нужно сделать, — это подождать некоторое время, особенно если точка восстановления содержит много данных.
Однако, если функция восстановления системы Windows 10 зависает более часа, попробуйте принудительно завершить работу, перезагрузив компьютер и проверьте состояние.
Если Windows по-прежнему возвращается к тому же экрану, попробуйте исправить его в безопасном режиме, выполнив следующие действия.
Шаг 1. Подготовьте установочный диск . Перейти к Веб-сайт Microsoft на другом рабочем компьютере загрузите инструмент Windows 10 и создайте установочный диск. Кроме того, вы также можете создать ремонтный диск или отремонтировать привод .
Шаг 2: Вставьте созданный носитель в свой компьютер и измените порядок загрузки, чтобы компьютер загружался с носителя.
Шаг 3 : Выбрать Почини свой компьютер на экране установки Windows, чтобы войти в WinRE (среду восстановления Windows).
Наконечник:
Шаг 4: Идти к Выберите опцию > Устранение неполадок > Дополнительные параметры> Параметры запуска> Перезагрузить .
Шаг 5 : Нажмите F6 выбирать Включить безопасный режим с помощью командной строки для запуска восстановления системы.
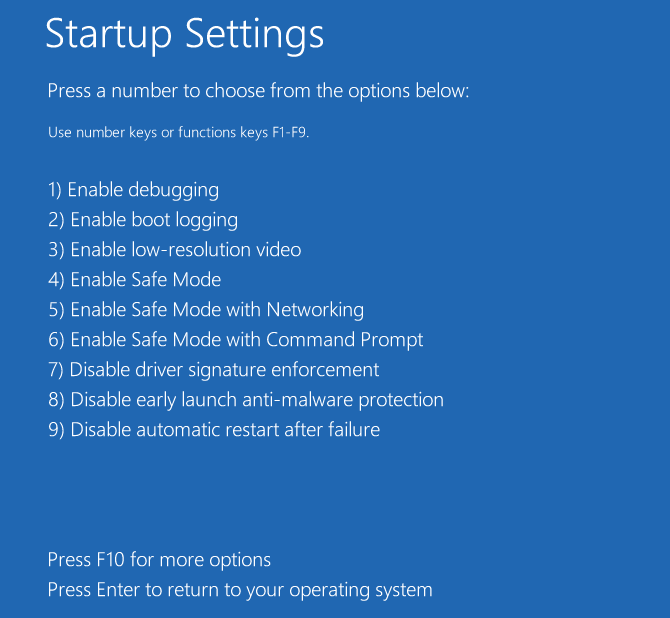
Шаг 6: Выберите учетную запись и введите пароль.
Шаг 7: Тип rstrui.exe во всплывающем окне командной строки и нажмите Войти .
Шаг 8: Теперь вы можете запустить восстановление системы в безопасном режиме.
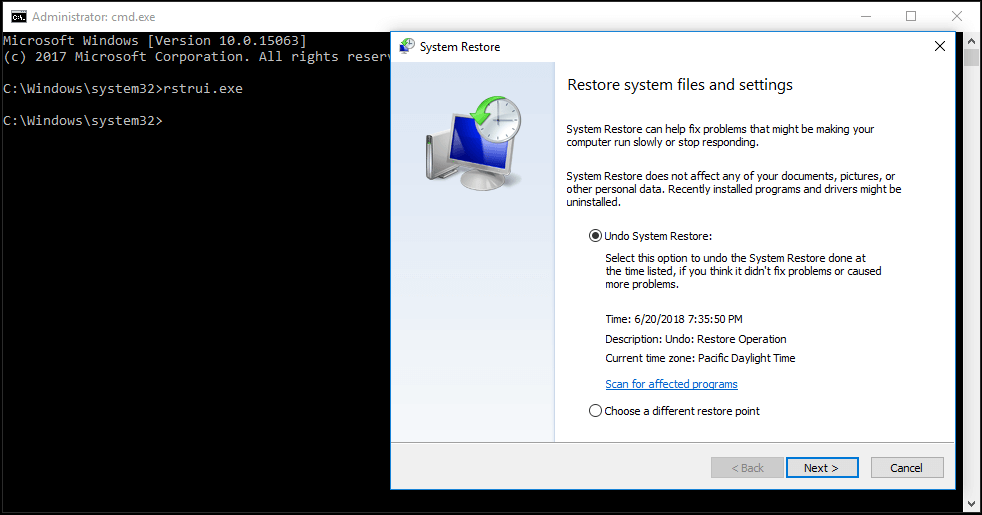
Это должно эффективно решить проблему зависания восстановления системы Windows 10. Однако, если восстановление системы по-прежнему зависает при инициализации или восстановлении файлов, попробуйте следующее решение.
② Запустить восстановление при загрузке
Могу ли я остановить восстановление системы Windows 10?
Вы можете принудительно завершить работу, чтобы остановить процесс восстановления системы, чтобы ваш компьютер снова смог нормально работать после перезагрузки. Тем не менее проблема восстановления системы, зависшая при инициализации, по-прежнему возникает при ее запуске.
Одна из возможных причин — поврежден менеджер загрузки. В этом случае вы можете просто исправить это с помощью восстановления при загрузке.
Для этого введите WinRE. Затем перейдите к Выберите опцию > Устранение неполадок > Дополнительные параметры> Восстановление при загрузке .
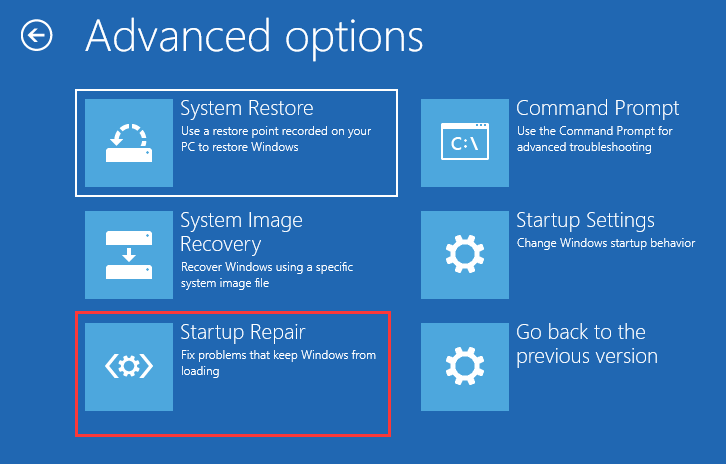
Попробуйте следующее решение, если оно не помогло решить проблему с зависанием восстановления системы Windows 10.
③ Запустить SFC
Проверка системных файлов (SFC.exe) — это служебная программа Windows, которая помогает сканировать системные файлы Windows на наличие повреждений. Он попытается восстановить все найденные поврежденные файлы.
Если восстановление системы занимает вечное время, проблема с Windows 10, вероятно, повреждена.
Здесь запустите проверку системных файлов, чтобы просканировать Windows и проверить, помогает ли это.
- Войдите в WinRE с установочного диска, как и в первом методе.
- Перейдите к Выберите опцию > Устранение неполадок > Дополнительные параметры> Командная строка .
- Выберите учетную запись и введите пароль.
- Тип sfc / scannow во всплывающем окне и нажмите Войти для устранения неполадок с отсутствующими или поврежденными системными файлами в Windows 10.
Пожалуйста, подождите, пока проверка не достигнет 100%.
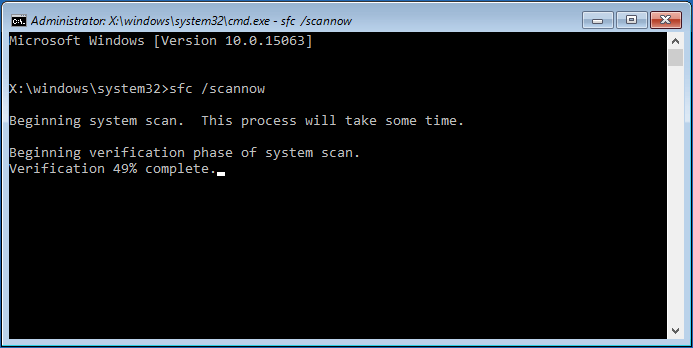
После завершения проверки снова запустите восстановление системы, чтобы увидеть, зависает ли оно по-прежнему при восстановлении файлов или инициализации.
В дополнение к этим трем решениям некоторые пользователи предлагают выполнить полное сканирование системы на вирусы с помощью Защитника Windows, чтобы убедиться, что компьютер не заражен вирусами, или запустить очистку диска, а затем попытаться выполнить восстановление системы. Эти решения также могут решить проблему длительного восстановления системы Windows 10.
Способ 5 – С помощью установочного диска
Если Windows не загружается, и у вас нет диска восстановления, вы можете использовать установочный диск для реанимации компьютера.
Установочный диск можно записать на USB-носитель или DVD-диск, используя средство для создания носителя, которое можно скачать здесь.
Загрузившись с установочного носителя, вы увидите окно, в котором нужно выбрать языковые параметры и нажать кнопку «Далее».
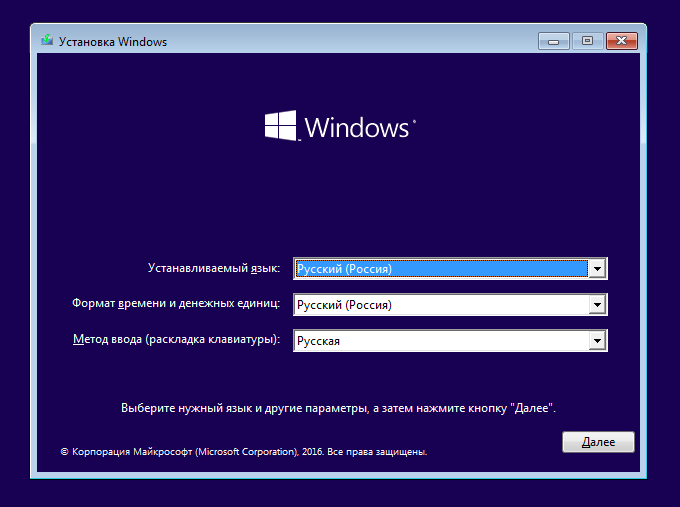
В следующем окне нужно нажать на ссылку «Восстановление системы» в нижнем левом углу.
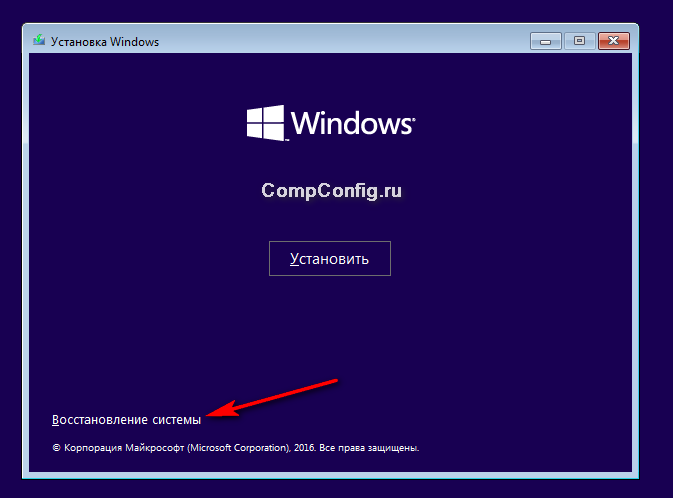
Далее зайдите в раздел «Поиск и устранение неисправностей». Здесь вы увидите 2 варианта для восстановления:
- Вернуть компьютер в исходное состояние. Будет произведен сброс к заводским настройкам с сохранением файлов пользователя или без. Этот инструмент мы уже рассматривали выше (способ 2).
- Дополнительные параметры. Как и на диске восстановления системы откроется список инструментов, с помощью которых можно вернуть работоспособность Windows с помощью точек восстановления, образа системы и т.д.
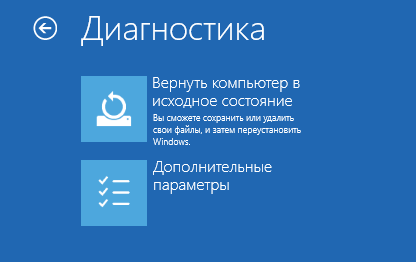
Мы рассмотрели основные способы восстановления Windows 10. Обычно их вполне достаточно чтобы вернуть систему в работоспособное состояние. Сюда можно было еще добавить чистую установку Windows, но это уже крайняя мера и к восстановлению системы имеет косвенное отношение.
Предотвращение проблемы
Когда Вы смогли избавиться от черного экрана, нужно будет сделать так, чтобы, при следующем запуске компьютера, его не было. Итак, начнем.
- Заходим в Панель управления. (Параметры → Панель Управления)
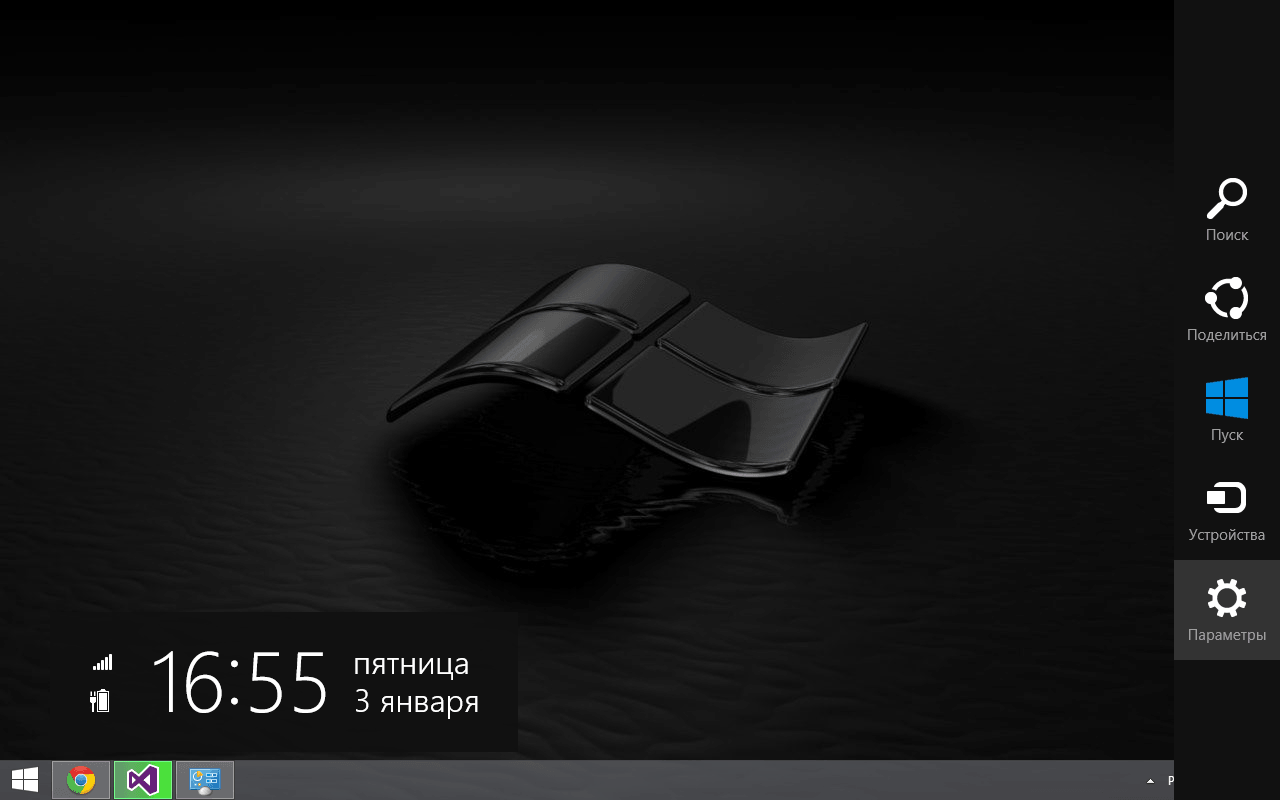
Черный экран при загрузке Windows 8.1 как исправить-02
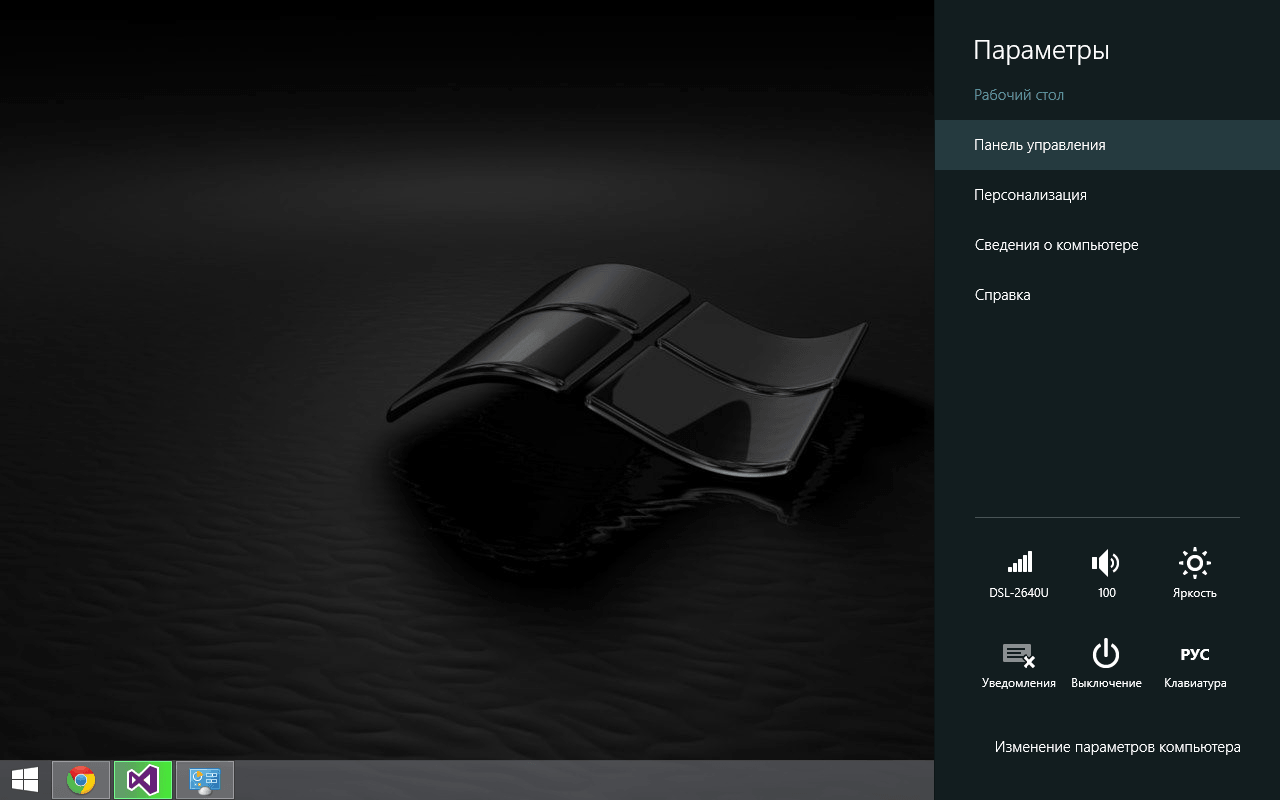
Черный экран при загрузке Windows 8.1 как исправить-03
Далее выбираем пункт «Оборудование и звук».
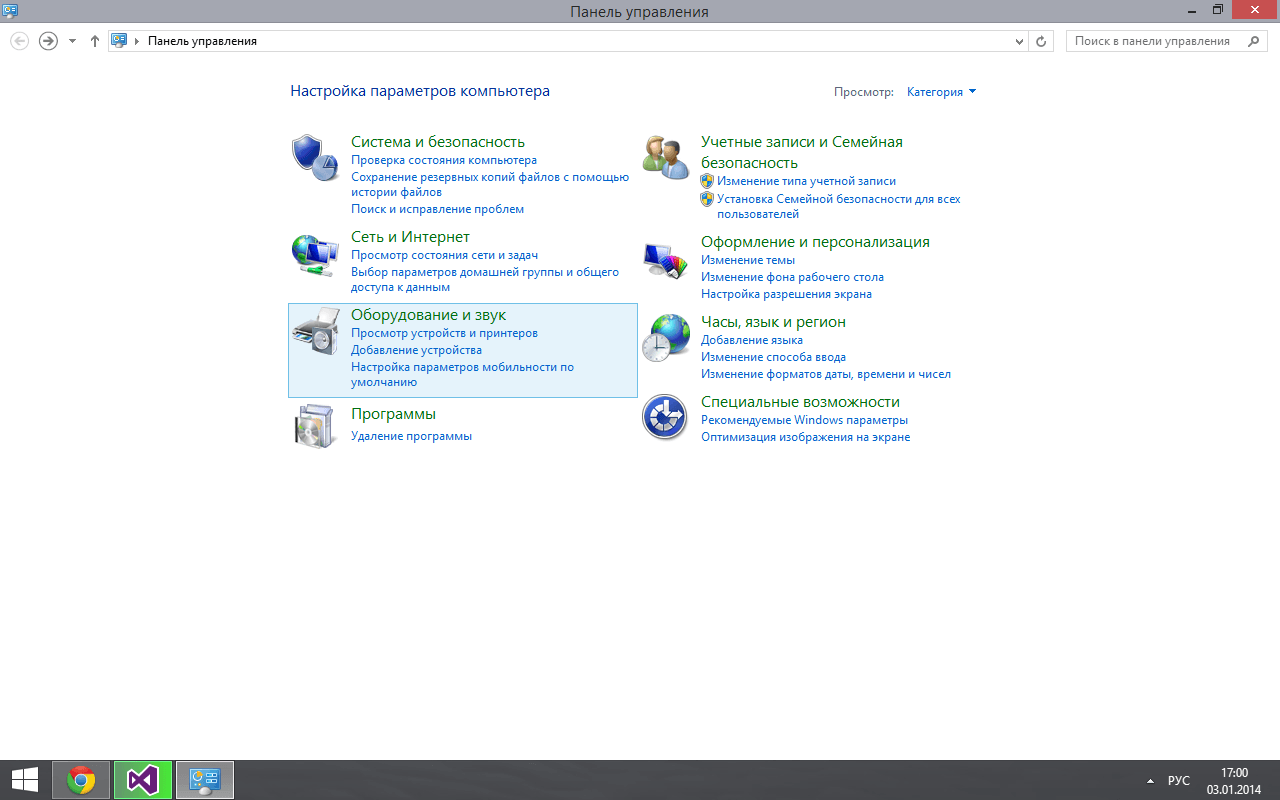
Черный экран при загрузке Windows 8.1 как исправить-04
В открывшемся меню, выбираем «Электропитание».
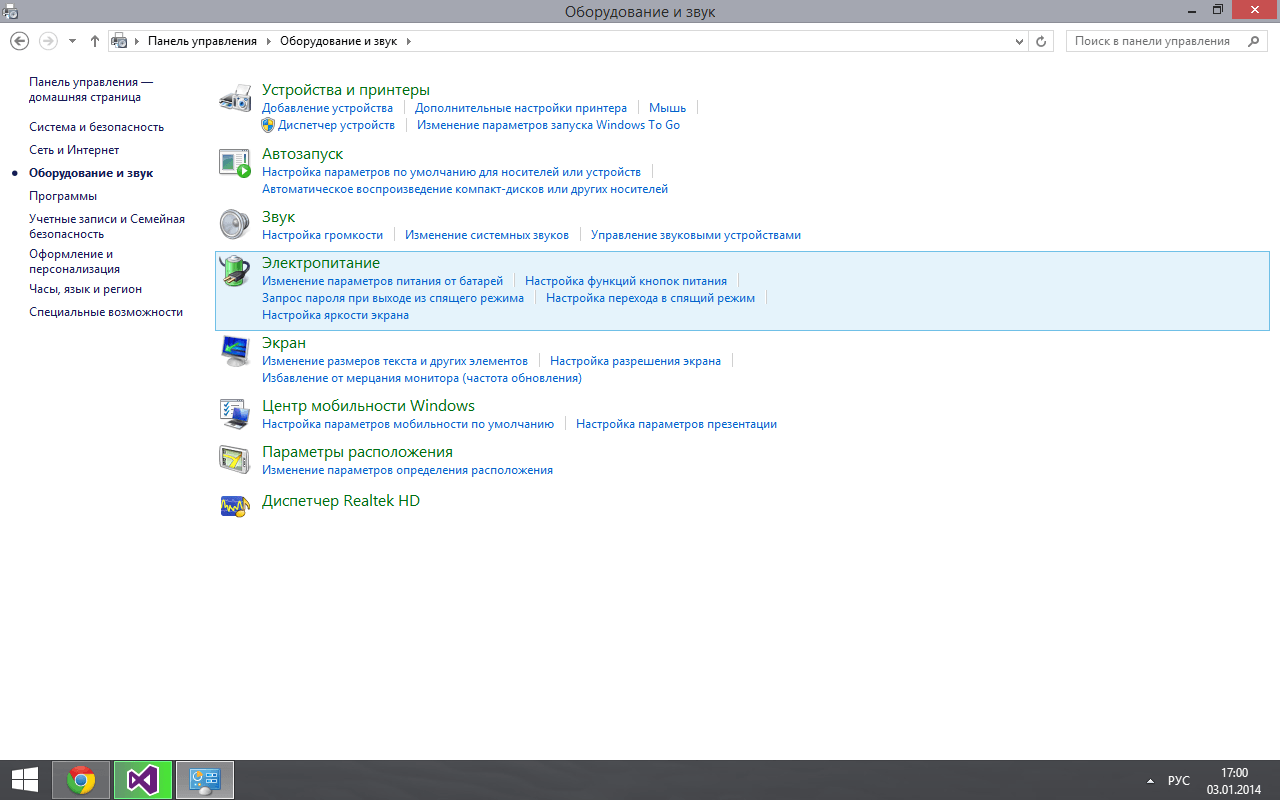
Черный экран при загрузке Windows 8.1 как исправить-05
Слева выбираем пункт «Запрос пароля при пробуждении»
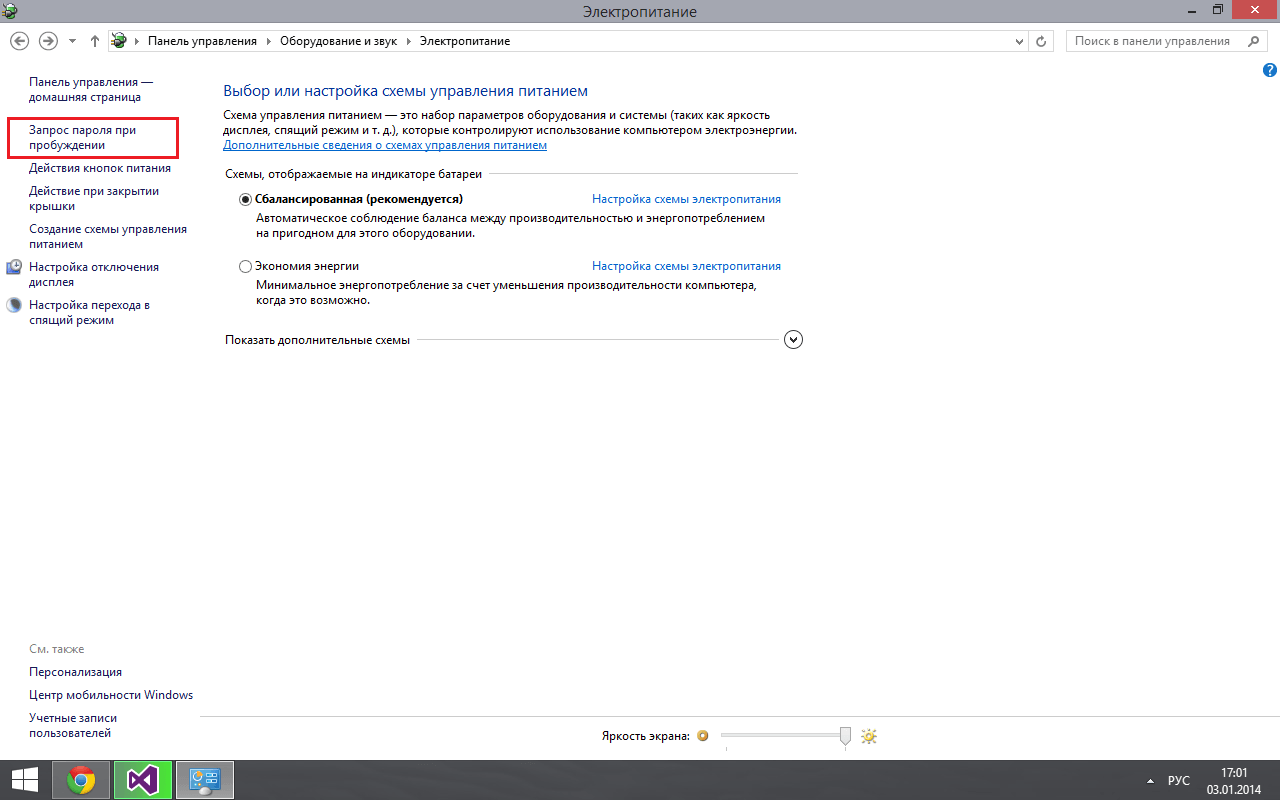
Черный экран при загрузке Windows 8.1 как исправить-06
Кликаем по надписи «Изменение параметров, которые сейчас недоступны»
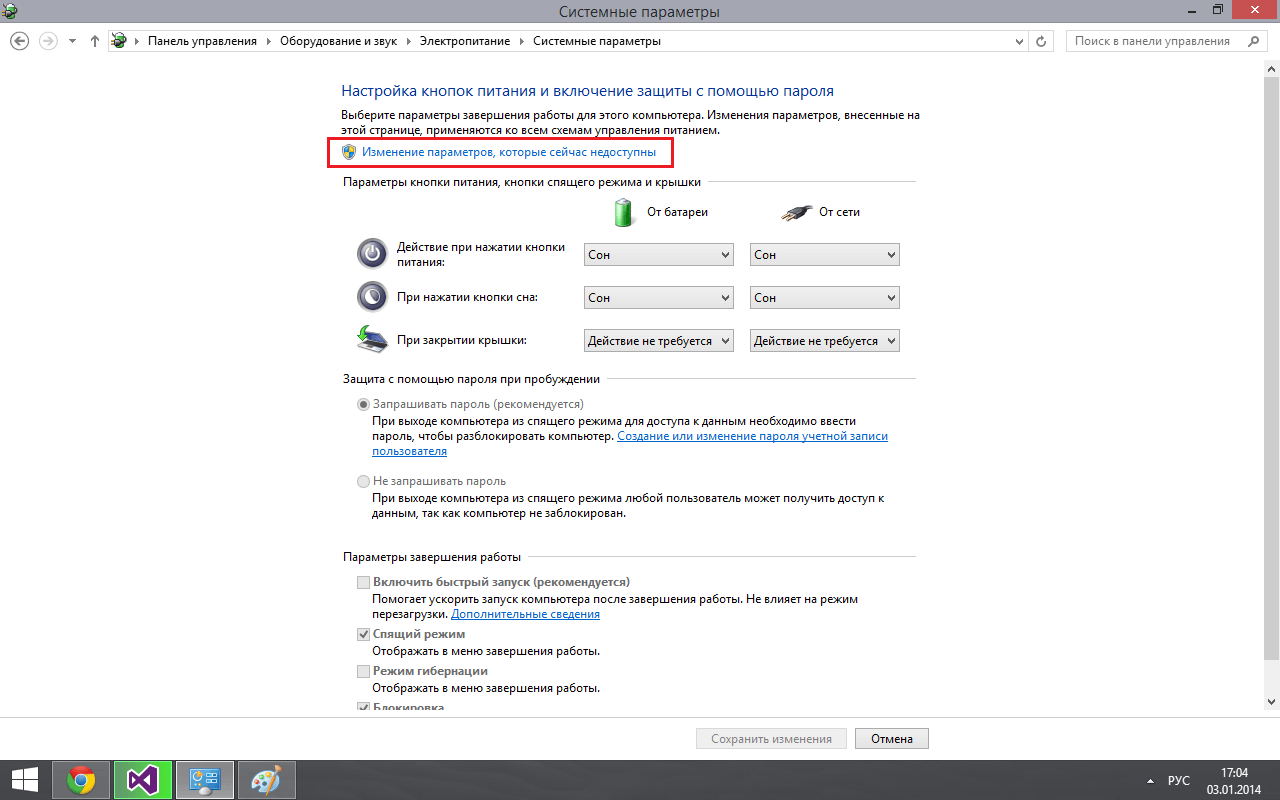
Черный экран при загрузке Windows 8.1 как исправить-07
Затем убираем галочку с пункта «Включить быстрый запуск (рекомендуется)».
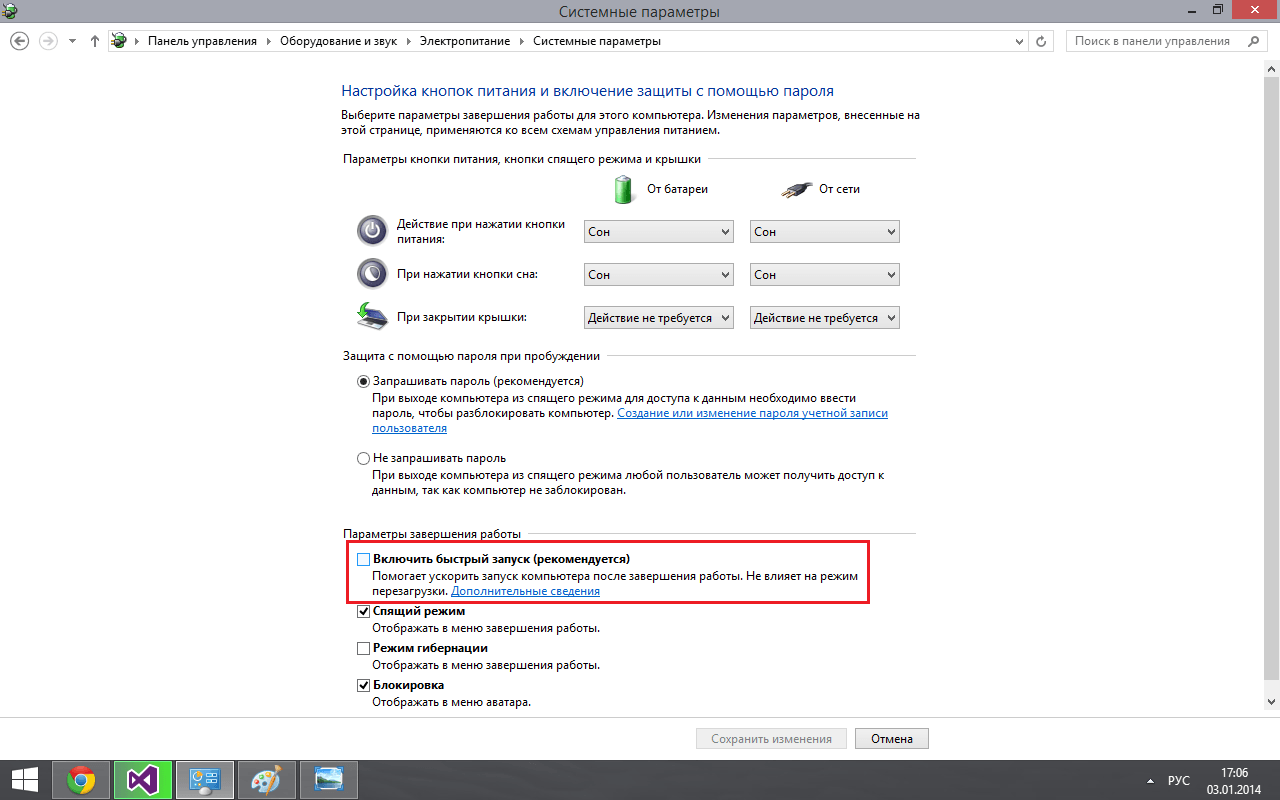
Черный экран при загрузке Windows 8.1 как исправить-08
После этого кликаем по кнопке «Сохранить изменения».
После проделанных действий, все должно работать нормально.
4. Способ
Для того, что бы перестал постоянно показываться черный экран нужно: загрузится в безопасном режиме
- Открыть скрытые файлы и папки
- Удалить папку C:\Windows Activation Technologies
- Сделать sfc /scannow с powershell под администратором
- Перегрузиться
- Активировать нормальным ключом
дополнение: «просто так в диске С не найти Windows Activation Technologies, нужно задать поиск (например я задал поиск в моем компьютере на «wat.exe») и тогда найдет» Многим помогло! Остаётся только активировать
5. Способ убрать проблему с черным экраном и курсором
Данный метод похож на четвертый, но тут мы не будем использовать безопасный режим, а попробуем выкрутиться, через «Диспетчер задач». И так у вас черный экран при загрузке windows 8.1 и мигает курсор. Нажмите волшебную комбинацию клавиш (Одновременно) CTRL, ALT и Delete.

Выберите пункт «Диспетчер задач»
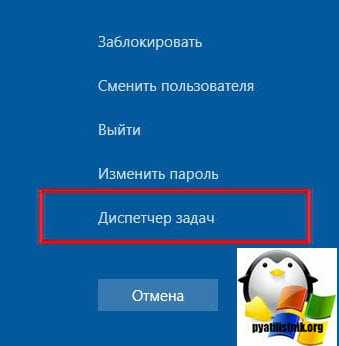
В открывшемся окне, нажмите меню «Файл — Запустить новую задачу»
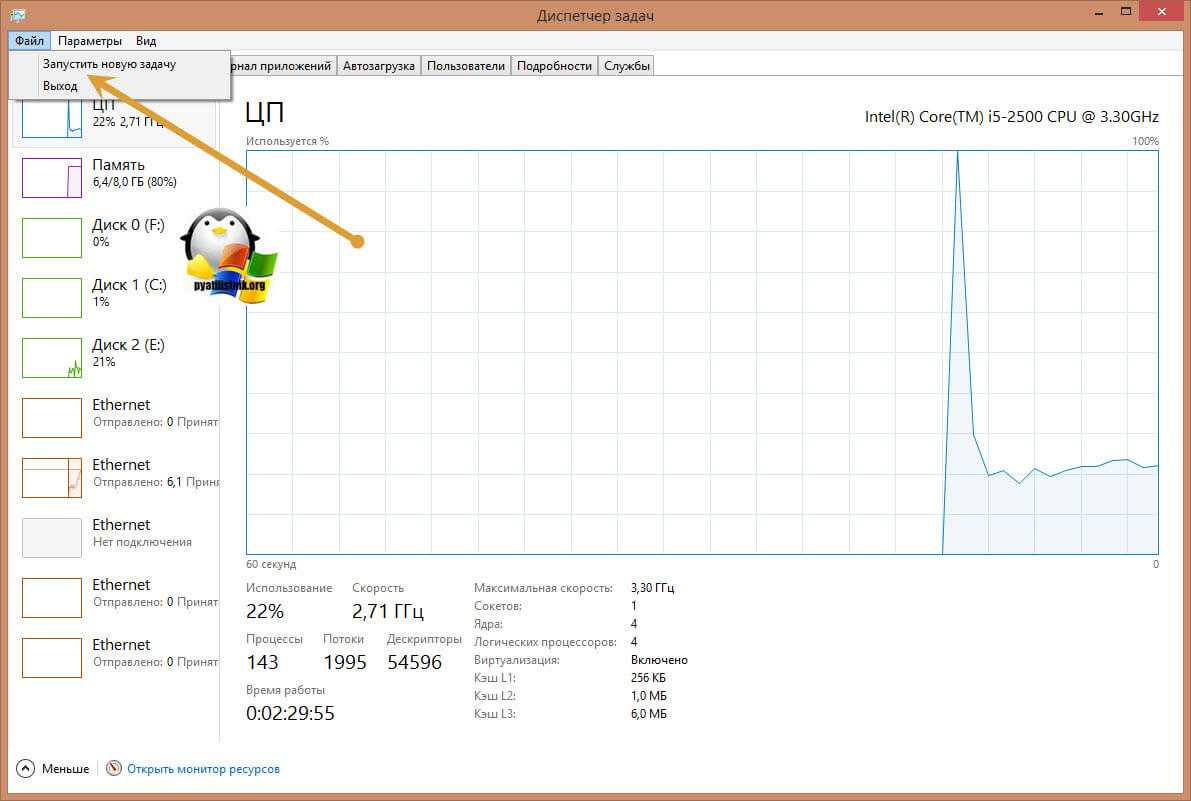
Запустим процесс проводника Windows, для этого введите explorer.exe.
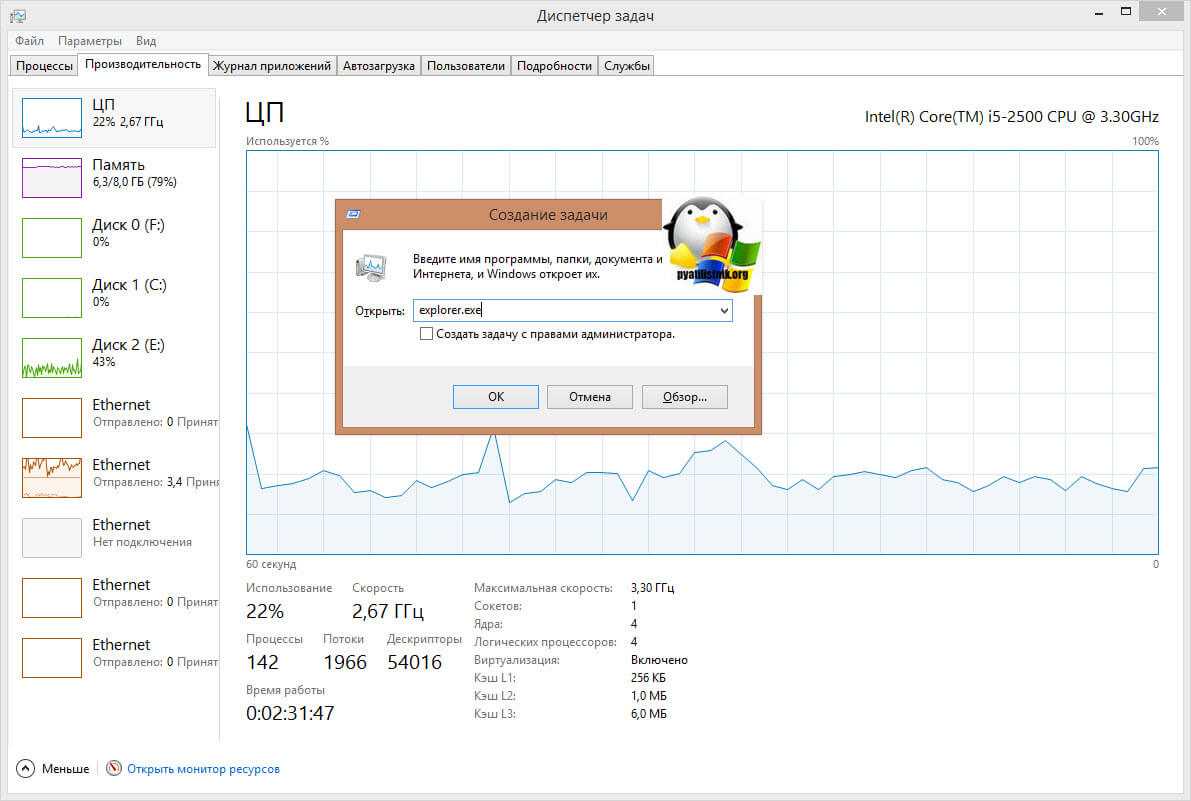
У вас откроется «Мой компьютер», далее как в методе 4, вы должны удалить папку C:\Windows Activation Technologies и сделать sfc /scannow из powershell или командной строки под администратором.
6. Способ
Если у вас ноутбук то попробуйте к нему подключить монитор, делается это либо через VGA выход или HDMI. Есть большая вероятность (если интегрированный адаптер не отключен в UEFI), что после включения, вы увидите изображение на экране и сможете выполнить откат драйверов дискретной видеокарты (через диспетчер устройств), установить новые или же использовать восстановление системы.
7. Способ убрать черный экран при входе
Данный метод основан на предположении, что вы где-то подхватили компьютерный вирус. Для того чтобы исправить черный экран Windows 8.1 из-за компьютерного вируса делаем следующее. Как и в 4-ом методе загрузитесь в безопасном режиме, желательно без сети или просто отключите шнурок интернета. Если у вас сразу будет черный экран, то как и в 4-ом методе, вызовите диспетчер задач, но уже за место процесса explorer.exe, введите regedit и нажмите Enter.
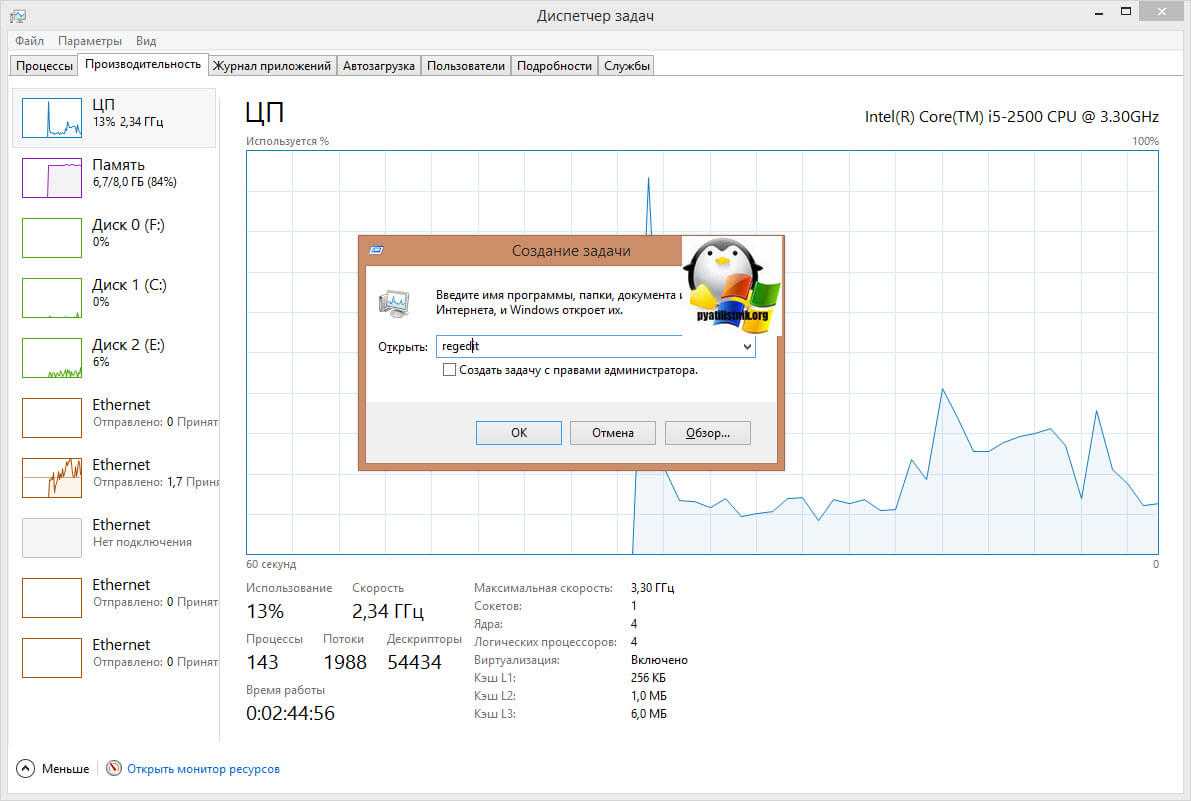
У вас откроется редактор реестра Windows. Перейдите в ветку:
HKEY_LOCAL_MACHINE\SOFTWARE\Microsoft\Windows NT\CurrentVersion\Winlogon\
Найдите тут ключ с именем «Shell» и убедитесь, что в его значении стоит explorer.exe. Если нет, то изменяем его на нужное, вставляем флешку с каким нибудь dr web cureit или Kaspersky free, и пробуем излечить систему. Как только вы убьете вирус, у вас перестанет появляться в операционной системе Windows 8.1, черные экраны.
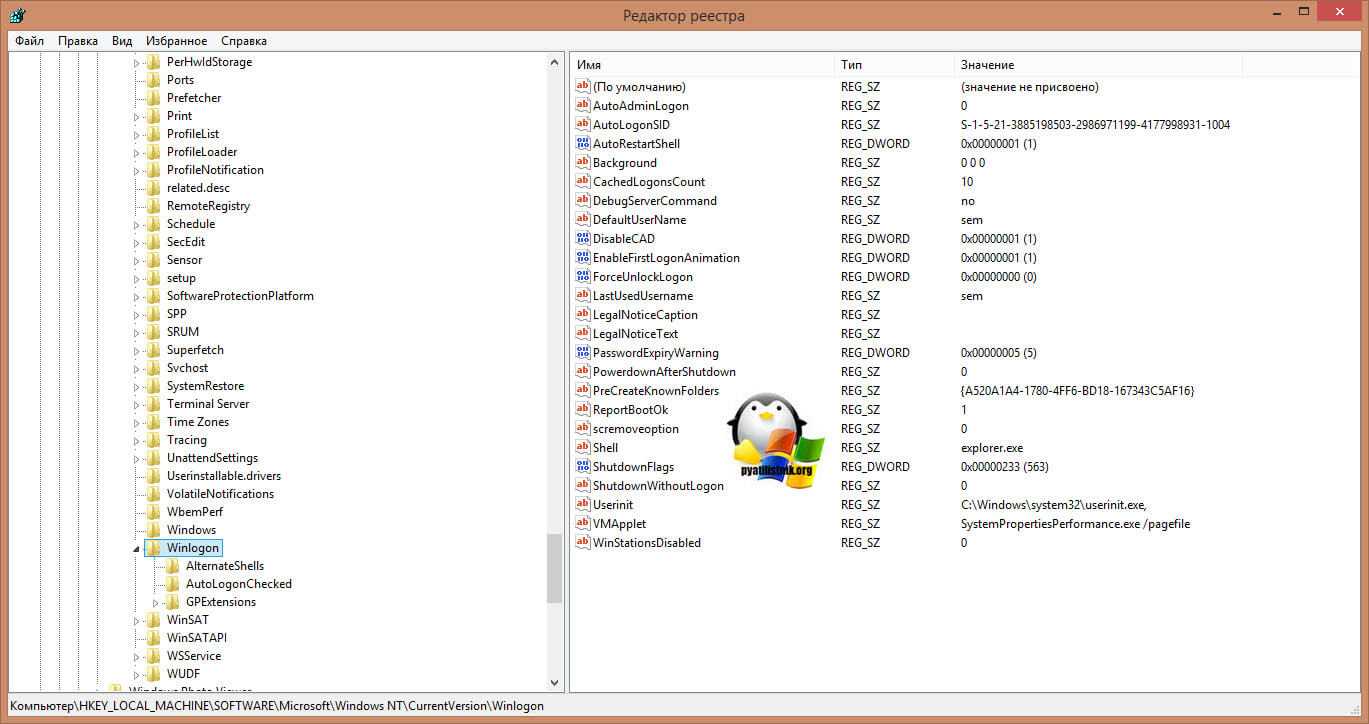
8. Способ
В все в том же безопасном режиме попробуйте удалить видеодрайвера, делается это через диспетчер устройств, щелкаете по пуску правым кликом и выбираете пункт диспетчер устройств.
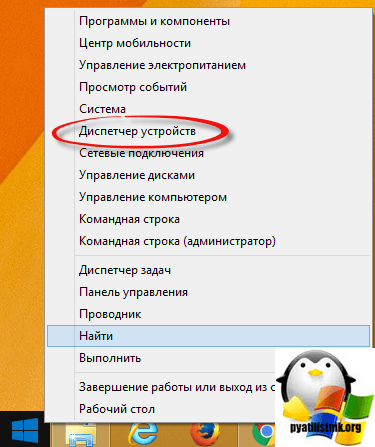
Выбираем пункт видеоадаптеры и щелкаем по нужному так же правым кликом, и выбираем удалить. После чего система подгрузит стандартные драйвера, перезагружаемся.
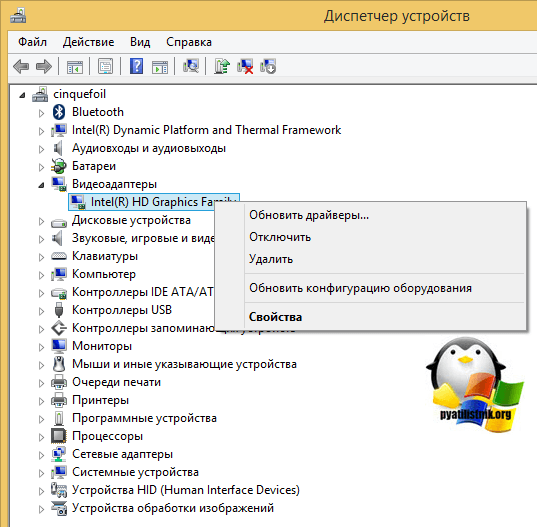
Используем диск восстановления
Диск восстановления — это носитель, который содержит все нужные данные для реинкарнации или полного восстановления OS и системных файлов. Давайте рассмотрим алгоритм создания диска восстановления Windows 10. Ниже представлена пошаговая инструкция со скриншотами. Начинаем.
- Открываем параметры системы при помощи поискового инструмента. Он расположен в левой части панели задач. Введите название в поисковое поле.
- В поисковой строке параметров Windows пишем слово «Диск» и в выдаче выбираем нужный нам инструмент.
- Если при создании диска мы поставим флажок напротив отмеченного на скриншоте пункта, в дальнейшем мы сможем не только исправить ОС, но и переустановить ее заново с копированием всех пользовательских данных.
- Выбираем диск, на который будет записан образ для восстановления, и жмем «Далее».
- Windows уведомит нас о том, что все файлы на флешке будут удалены. Соглашаемся и жмем «Создать».
- После того как подготовка автоматического восстановления будет окончена, начнется создание диска. Процесс может занять не мало вашего времени.
После того как аварийный диск будет создан, нужно загрузится с него. Как это сделать можно посмотреть в статье по установке Windows 10.
При помощи нашего диска восстановления можно:
- восстановить предыдущее состояние компьютера из резервной копии;
- использовать режим отката к точке восстановления;
- применить режим автоматического восстановления при старте системы;
- использовать командной строки;
- осуществить полное восстановление Windows 10 из образа.
Накопитель, создание которого мы описали, даже удобнее простой установочной флешки. Ведь используя последний, вам нужно каждый раз настраивать Windows 10, а система, восстановленная из копии, практически не требует конфигурации и сразу готова к работе.


























