Сервис для ввода «первички» доступен в УНФ и Рознице 3.0.4.88 локально
Возможность распознавания документов в УНФ и Рознице теперь доступна не только в сервисе Фреш, но и пользователям локальных версий. Начиная с версии 3.0.4.88 разработчики встроили работу с сервисом распознавания непосредственно в конфигурацию – для работы с ним достаточно поставить галочку «Использовать распознавание документов» в настройках программы. Подробная инструкция по работе со встроенным в УНФ и Рознице 3.0.4 распознаванием опубликована на портале ИТС.
Несмотря на распространение ЭДО, большая часть организаций и предпринимателей в России все еще используют, и, скорее всего, в обозримом будущем, продолжат использовать смешанный документооборот: и бумажные, и электронные документы в зависимости от предпочтений своих контрагентов.
Чтобы оптимизировать работу с бумажными документами, фирма «1С» предложила простой в использовании инструмент: подключение к сервису в пару кликов, понятный интерфейс, возможность сделать из своего мобильного телефона сканер, пакетное распознавание, а также «обучаемость» сервиса на данных конкретной информационной системы.
При наличии подписки ИТС посмотреть, как это работает, можно бесплатно, подключив тестовый тариф, который включает обработку 250 страниц и действует в течение 1 года. После окончания демопериода можно оформить платную подписку по доступным ценам.
Тарифы сервиса 1С:Распознавание первичных документов
|
Количество страниц, штуки |
Цена, рубли |
|---|---|
|
100 |
600 |
|
500 |
2 500 |
|
1 000 |
4 500 |
|
10 000 |
40 000 |
Отправка документов на распознавание
При переходе по кнопке «Добавить файлы» из рабочего места «Распознавание документов» или из списка документов откроется форма «Распознавание документов: выбор файлов».
В этой форме можно выбрать и загрузить произвольное количество файлов, а затем отправить их в сервис распознавания документов.
Чтобы добавить файлы перетащите их в левую часть формы или выберите из папки на жестком диске. В рамках одного задания можно загрузить сразу несколько файлов.
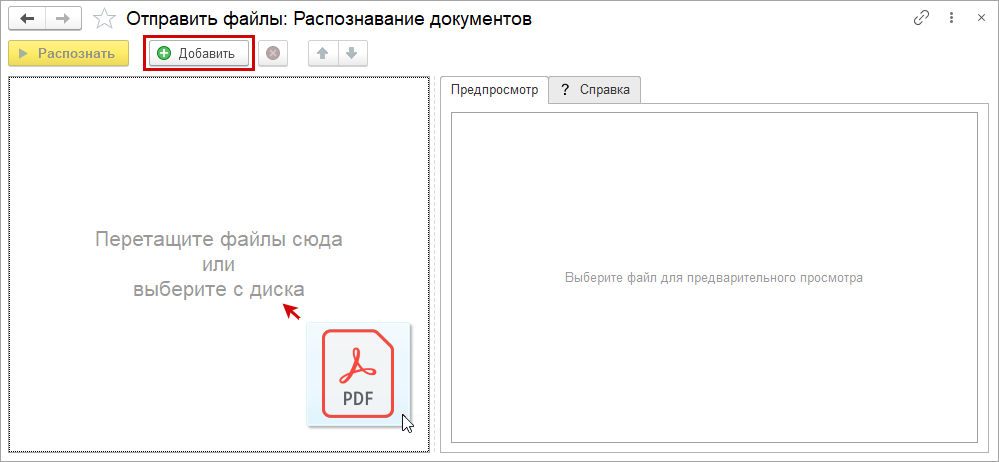
Доступные форматы файлов: PNG, JPEG, PDF. Позволяет загружать многостраничные документы.
Поддерживаются следующие форматы:
- Изображения в форматах JPEG, PNG, BMP;
- Одностраничные изображения в формате TIFF;
- Документы в формате PDF, включая многостраничные;
- Файлы в форматах MS Word и MS Excel.
- Архивы в формате ZIP, содержащие вышеназванные файлы.
Для распознавания также можно загружать многостраничные файлы и документы. Страницы многостраничного документа могут:
- либо находиться внутри одного многостраничного файла PDF;
- либо быть разбиты на отдельные файлы.
Если многостраничный документ представлен набором изображений, каждое из которых содержит одну страницу этого документа, то файлы должны быть в порядке следования страниц.
Если многостраничный документ находится в рамках одного файла PDF, то порядок страниц документа должен совпадать с порядком страниц файла. Склейка многостраничного документа, одна часть страниц которого находится в рамках файла PDF, а другая часть страниц – в отдельных файлах, не поддерживается.
Когда все файлы добавлены для отправки, необходимо проверить порядок страниц (для многостраничных документов) и нажать на кнопку «Распознать».
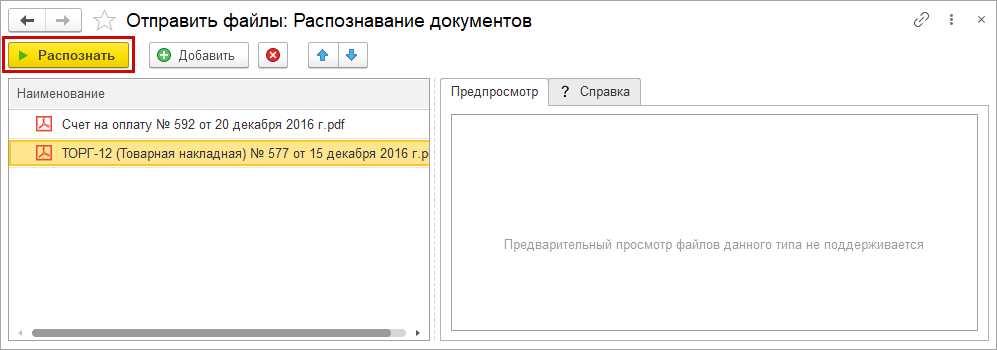
Дождитесь результатов распознавания документов. Скорость распознавания зависит от множества факторов, включая размер документов и качество изображения. Первые документы обычно бывают готовы в течение минуты-двух. Если вы загрузили большой объем документов, можно спокойно заниматься другими делами и вернуться к проверке распознанных документов через некоторое время.
После отправки документов откроется основное рабочее место «Распознавание документов», в котором вы можете отслеживать результаты распознавания.
В центральной части формы отображается список загруженных документов.
Напротив каждого документа определен статус работы над документом:
- На распознавании. Документ загружен и отправлен на распознавание;
- Распознан. Сервис прислал результаты распознавания;
- Обработан. В результате обработки создан новый документ в 1С;
- С ошибкой;
- Удален. Документ помечен на удаление пользователем.
Для удобства работы со списком документов предусмотрены фильтры по статусам.
Также напротив документа отображается пиктограмма, определяющая «направление» документа: входящий или исходящий.
В левой части списка отображаются периоды загрузки документов, контрагенты и организации, указанные в загруженных документах. По ним тоже можно установить отбор.
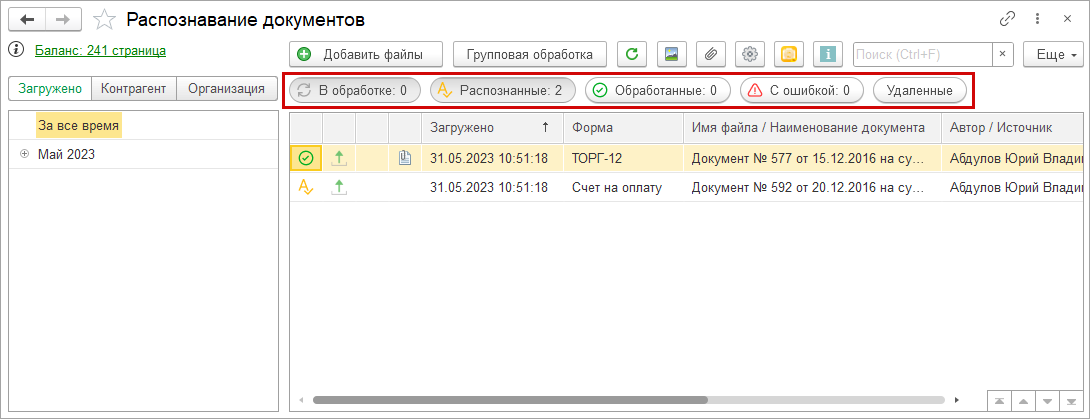
По кнопке в нижней части формы (под списком) включается просмотр миниатюр загруженных изображений.
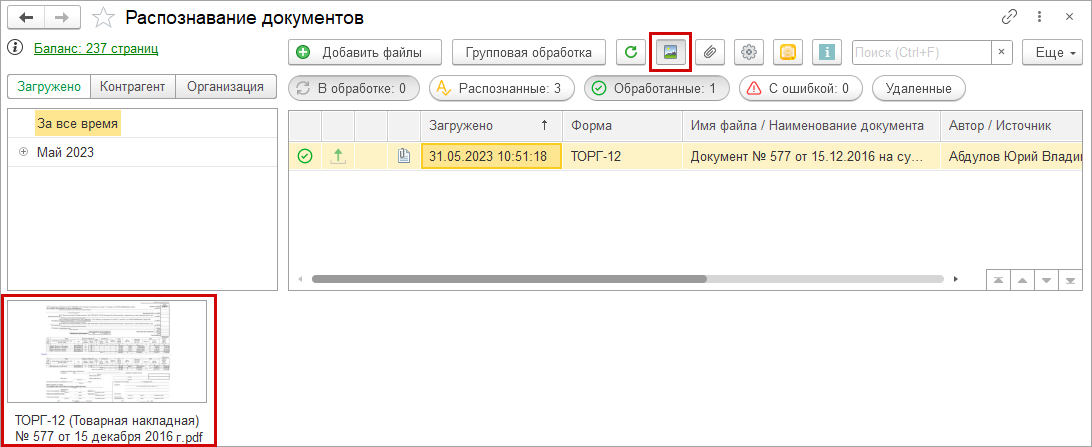
По кнопке включается просмотр созданных документов и присоединенных к ним файлов.
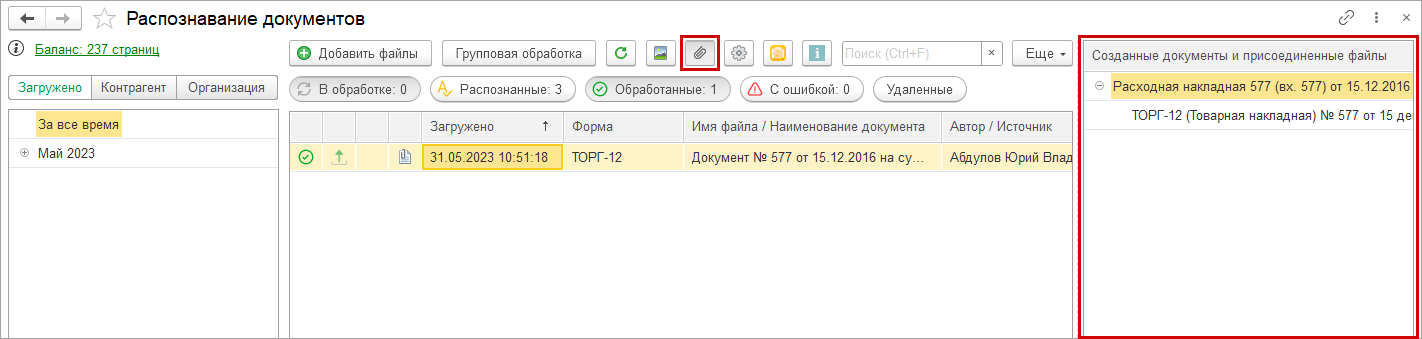
Ввод первички в 1С
Бухгалтеры, которые уже попробовали автоматизировать процесс переноса информации с различных носителей в учетную программу, не могли не оценить, насколько это стало удобно.
К примеру, раньше одну большую товарную накладную приходилось забивать руками в среднем 10-15 минут, это если с утра на свежую голову. А если бухгалтер был уставший под конец дня или его постоянно отвлекали коллеги по отделу или рабочие звонки, то время обработки такой накладной могло растянуть до получаса и больше.
С автоматической загрузкой оно сократилось до двух минут. Бухгалтеру не нужно перепечатывать циферки, боясь ошибиться и перепроверять по несколько раз, за него теперь это может делать искусственный интеллект. Специалисту остается пробежать глазами информацию, сверить итоговые показатели и провести документ.
А освободившееся время можно направить на решение других задач, на самообразование или даже сделать небольшой внеочередной перерыв. (Что греха таить, все мы рады иногда отвлечься от работы, попить чай, поболтать с коллегами, позалипать в соцсетях или посмотреть забавное видео с котиками).
Также автоматический ввод первички в 1С экономит деньги компании. Если раньше при работе с большим количеством документов требовалось нанимать дополнительного бухгалтера, платить ему зарплату и перечислять взносы, то теперь такой необходимости нет, а затраты на сервис по автоматизации окупаются в первый месяц.
Как же загружать документы в программу, например, как загрузить таблицу эксель в 1С? Есть два варианта: ручная загрузка и полностью автоматическая.
Для первой в программе 1С должна присутствовать специальная обработка. Ее может написать штатный программист, если он специализируется на работе с 1С, или специалисты из компании по обслуживанию учетной программы.
Чтобы найти обработку в программе, нужно перейти в раздел «Сервисы» — «Внешние печатные формы и обработки» — «Внешние обработки» и там выбрать нужную. В самой обработке, в специальном поле выбора документа для загрузки нужно щелкнуть мышкой,
и откроется окно проводника windows, где следует найти требуемый файл.
В нижней части окна программа покажет предварительные данные, которые попадут в документ, их можно корректировать. После чего бухгалтер нажимает «Сформировать» и информация «переезжает» в готовый документ.
Такой способ переноса информации частично упрощает работу специалистов счетного отдела. Но у него есть существенный минус — информация для загрузки должна быть в файле эксель. Если у вас другой формат, то придется его конвертировать, например, в 1С загрузить pdf таким способом не получится. Это отнимает дополнительное время.
В самом документе эксель все должно соответствовать определенному формату. Если колонки таблицы сдвинулись или данные не в той ячейке, то документ может загрузиться неправильно или вообще не загрузиться.
Для переноса информации напрямую из pdf-файлов теоретически можно написать обработку, но документ придется каждый раз конвертировать в текстовый формат, в файл блокнота.
Причем нужно внимательно выбирать кодировку текста, иначе вместо букв можно получить нечитаемые кракозябры. Бухгалтеры при быстрой работе об этом часто забывают,
и, получив такие символы, ругаются и начинают конвертацию сначала. Это неудобно и долго.
Кроме того, такая обработка не входит в универсальные, разрабатывается отдельно и стоить будет дороже. И теперь, когда появился второй тип загрузки документов — полностью автоматический, смысла в ней нет.
Автоматическая загрузка документов в 1С возможна как силами самой программы, так и с помощью сторонних сервисов.
Компания 1С сделала большой шаг в развитии автоматизации и облегчения работы бухгалтеров. Документы теперь можно загружать не только из эксель или текстовых файлов, также и из pdf и фотографий. Можно даже сразу отсканировать телефоном бумажный документ, если у вас есть специальное приложение от 1С, и он сам распознается и попадет в программу.
Однако, как отмечают пользователи, компании еще есть к чему стремиться. Автоматическая загрузка пока поддерживает не все виды документов, она есть не во всех версиях 1С, а приложение для сканирования, к сожалению, встанет не на любой смартфон.
Возможно, в будущем компания выпустит обновления, которые будут соответствовать всем ожиданиям пользователей. А пока многие организации выбирают сторонние сервисы с более клиентоориентированным подходом.
Возьмем, к примеру, сервис Entera и посмотрим, какие возможности по загрузке документов они предлагают.
Описание сервиса
Сервис 1С: Распознавание документов за считанные секунды распознает контрагентов, номенклатуру и сопоставляет их с объектами в информационной базе пользователя. Если совпадений нет, то расширение автоматически создаст недостающих контрагентов или номенклатуру и сопоставит их с объектами в базе.
1С: Распознавание первичных документов можно подключить для конфигурации 1С: Бухгалтерия предприятия и других приложений от 1С с бухгалтерским обслуживанием. В будущем планируется поддержка этого сервиса и в других прикладных решениях, например 1С: УТ, 1С: ERP и т. д. Все, что вам нужно сделать, отсканировать или сфотографировать документы, дождаться результатов сканирования и проверить результат распознавания.
Использование сервиса
Перейдите в раздел «Покупки», выберите пункт «Загрузить документы из сканов (фото)».
Откроется рабочее место распознавания документов. В левом верхнем углу всегда отображается баланс: оставшееся количество страниц в рамках вашего тарифа, а также срок действия вашего тарифа. Слева присутствует отбор по организациям, контрагенту и загруженным документам. Основная командная панель расположена над общей табличной частью.
По кнопке «Добавить файлы» вы можете выбрать отсканированные документы или их фото
Обратите внимание, что изображения должны быть четкими. Используйте команду «Групповая обработка» после добавления и распознавания документов
С ее помощью вы можете сразу для нескольких документов установить необходимые реквизиты. Такой способ распознавания экономит время, но для исключения ошибок рекомендуем распознавать документы по отдельности.
На командной панели есть кнопка обновления, отображения миниатюр файлов, настроек распознавания и т. д. Отсюда удобно перейти на сайт 1С и узнать список мобильных приложений, с помощью которых можно отправлять фотографии на распознавание. В настройках вы можете указать вариант сохранения соответствий, настроить обработку документов, автоматическое удаление обработанных документов и прочее. Также в настройках вы можете добавить электронную почту, на которую придет уведомление о состоянии баланса.
Над табличной частью с загруженными документами отображается количество документов в обработке, распознанных документов, обработанных документов и документов, обработанных с ошибкой. Можно настроить отображение удаленных документов.
Выберите команду «Добавить файлы», чтобы добавить нужные файлы. Нажмите на кнопку «Добавить» и выберите файл с диска, а затем нажмите на кнопку «ОК».
После того как документ отобразится в списке, выберите команду «Распознать».
Документ появится в числе обрабатываемых.
Через некоторое время нажмите на кнопку «Обновить», но в большинстве случаев сервис обновляется автоматически и документ переходит в статус «Распознанные».
Дважды нажмите на документ и перейдите к проверке распознанного документа. Вы увидите, что форма документа автоматически определится и будет распознана табличная часть номенклатуры. Красным цветом подсвечиваются те места, где база не смогла сопоставить данные. В нашем примере программа не нашла контрагента
Обратите внимание, что при нажатии на определенные поля в миниатюре документа, соответствующее поле выделяется красной рамкой в загруженном файле
Для сопоставления вы можете создать нового контрагента, либо выбрать существующего, если сервис не нашел его автоматически. Такие же действия нужно выполнить со всеми строками, которые подсвечены красным. В нашем примере нужно сопоставить контрагента, договор, склад и номенклатуру. Это нужно сделать один раз, после чего обработка заполнит эти данные и в дальнейшем будет сопоставлять их автоматически.
В табличной части товаров есть возможность группового создания нераспознанной номенклатуры. Чтобы не нажимать кнопку «Создать» для каждой строки, их можно создать сразу списком. Справа укажите все необходимые значения.
После того как вы проверите и сопоставите все поля, в верхней части окна появится запись, что ошибок нет. В левом верхнем углу по кнопке «Создать» необходимо выбрать нужный вид создаваемого документа в 1С: товары (накладная), услуги (акт) или товары, услуги, комиссия.
После этого сервис сразу откроет следующий документ для обработки. Обработанный документ вы можете проверить в разделе «Покупки», пункт «Поступления (акты, накладные, УПД)».
Здесь вы увидите загруженный документ, уже проведенный, с файлом, который использовался для распознавания.
После того как документ создан в базе 1С, загруженный файл переходит в статус «Обработанные». Используйте обработку для всех последующих загружаемых документов.
Мобильный телефон – это теперь мобильный сканер
Для работы с сервисом распознавания можно использовать камеру мобильного устройства. Для этого достаточно установить мобильное приложение 1С:Сканер документов (доступно в AppStore и в GooglePlay) и подключить его к информационной базе из рабочего места «Распознавание документов» по кнопке «Подключенные мобильные приложения».
При успешном подключении в приложении можно будет выбрать файл из папки или сфотографировать документ.
После обработки документа в сервисе его можно отправить в локальную базу, и далее продолжить с ним работу непосредственно в УНФ.
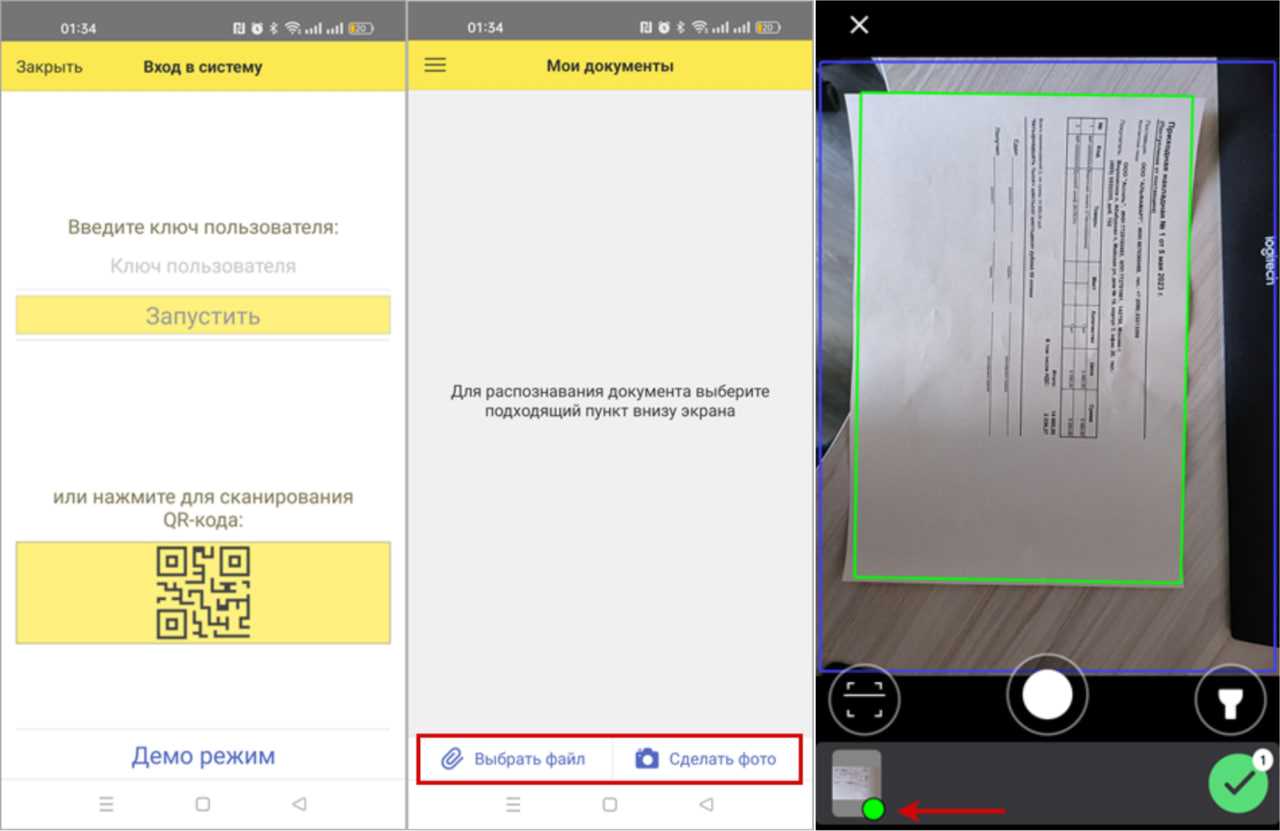
Интерфейс мобильного приложения 1С:Сканер документов
Процесс распознавании документов в 1С
Загрузите файлы через кнопку «Загрузить документы из сканов (фото)» в разделе «Сервис». Затем нажмите «Добавить файлы».
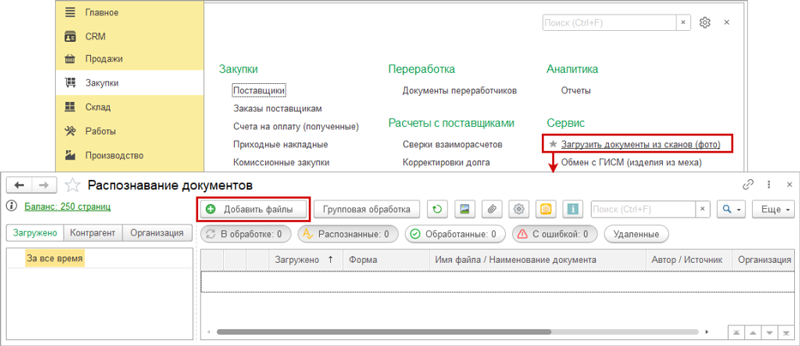 Загрузка документов и сканов в 1С:УНФ для распознавания
Загрузка документов и сканов в 1С:УНФ для распознавания
Загрузить сканы можно другим способом:
- Нажмите на кнопку с пиктограммой сканирования при просмотре списка документов: «Приходная накладная», «Счет на оплату» или «Счет на оплату (полученный)», «Расходная накладная».
- Или воспользуйтесь мобильным приложением 1С: Сканер документов.
Отправьте загруженные документы на распознавание.
Статусы документов при распознании
После отправки документов в сервис можно отследить процесс работы по статусам: в обработке, распознанные, обработанные, с ошибкой, удаленные.
Скорость сервиса зависит от качества и размера документов. Единичные файлы распознаются за минуты, при большом объеме может пройти существенное время.
В списке, помимо статуса, можно посмотреть свойства документа: тип — входящий или исходящий, контрагента, период загрузки, миниатюру загруженного изображения.
 Статусы распознавания документов
Статусы распознавания документов
Настройки сервиса распознавания документов
Проверка распознанных документов в 1С
В созданном учетном документе могут присутствовать ошибки распознавания. Для проверки откройте его, ошибки будут подсвечены красным цветом, а их общее количество будет отображено в шапке формы.
Данные могут быть не заполнены по следующим причинам: «неуверенно заполненные поля» и отсутствие контрагента/договора, номенклатуры в базе.
В первом случае потребуется проверить и отредактировать поле, сравнив с оригиналом. В частности, подсвечиваются ячейки при распознанные, как расчет суммы, если сумма не сходится.
При отсутствии объекта — открывается стандартная форма создания нового элемента. В дальнейшем программа сама может запоминать выбранные соответствия.
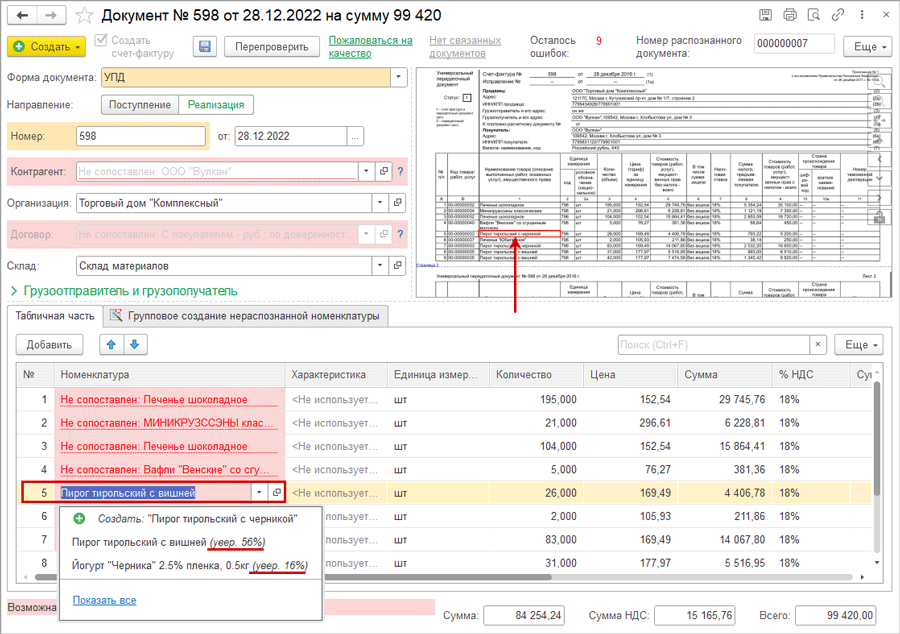 Окно проверки документа после распознавания
Окно проверки документа после распознавания
Затем создайте учетный документ в программе. К нему автоматически прикрепится отсканированная копия документа.
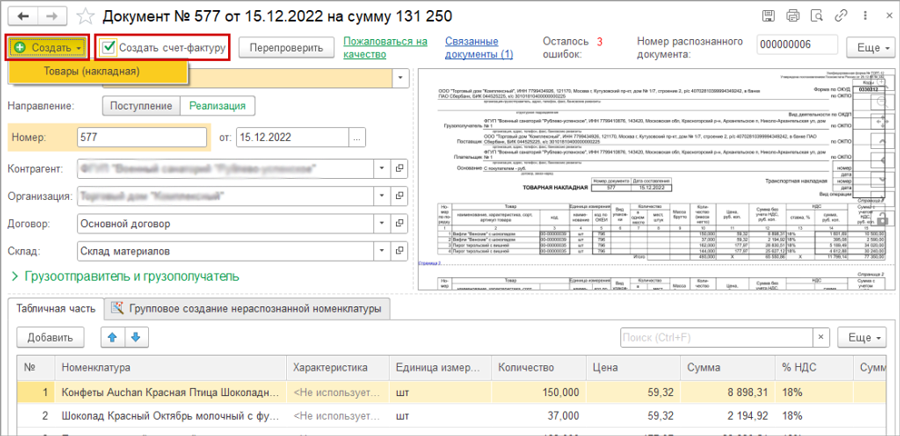 Создание учетных документов на основе загруженных сканов
Создание учетных документов на основе загруженных сканов
Загрузка документов из скана (фото) в 1С
В 1С можно загружать из скана (фото) документы:
- Поступление (акт, накладная, УПД);
- Реализация (акт, накладная, УПД);
- Счет покупателю;
- Счет от поставщика;
- Счет-фактура полученный;
- Счет-фактура выданный.
Загрузка накладных по фото
Из журнала Поступления (акты, накладные, УПД) в разделе Покупки по фотографии печатных форм ТОРГ-12, УПД, Акт об оказании услуг, Счет-фактура создаются новые документы:
- Поступление (акт, накладная, УПД);
- Реализация (акт, накладная, УПД);
- Счет-фактура полученный;
- Счет-фактура выданный.
При распознавании загружаемых накладных программа автоматически определяет, какой именно документ нужно создавать: поступление, реализацию или счет-фактуру.
Загрузка счетов на оплату по фото
Из журнала Счета от поставщиков в разделе Покупки по фотографии печатной формы Счета на оплату создаются новые документы:
- Счет покупателю;
- Счет от поставщика.
При распознавании загружаемых счетов программа автоматически определит, какие именно документы нужно создавать: счет от поставщика или счет покупателю.
Сервис очень удобен: можно просто сфотографировать пришедшую накладную или счет на оплату и автоматически сформировать новые документы в 1С.
Фантастика, не правда ли?
Принцип работы сервиса
Сервис автоматически распознает в файле скана (фото) все нужные данные: определяет организацию, контрагента, номер и дату документа. Анализирует таблицу в фото накладной или счета и считывает: номенклатуру, единицу измерения, ставку НДС, количество, сумму НДС, сумму и т.д. Готовит новый документ и загружает его в 1С.
Если что-то не удалось определить при загрузке фото в 1С, эти данные не будут заполнены в форме распознавания документов и выделятся красным фоном. Пользователь сможет внести их вручную.
Как это работает: фото или скан + распознавание = учетный документ
Общая схема работы сервиса выглядит так:
- Бумажный экземпляр документа сканирует или фотографируется.
- Полученные изображения загружаются в базу 1С.
- Запускается распознавание.
- Результат распознавания надо проверить, и если что-то не так, внести исправления.
- Последний этап обработки – создание учетных документов.
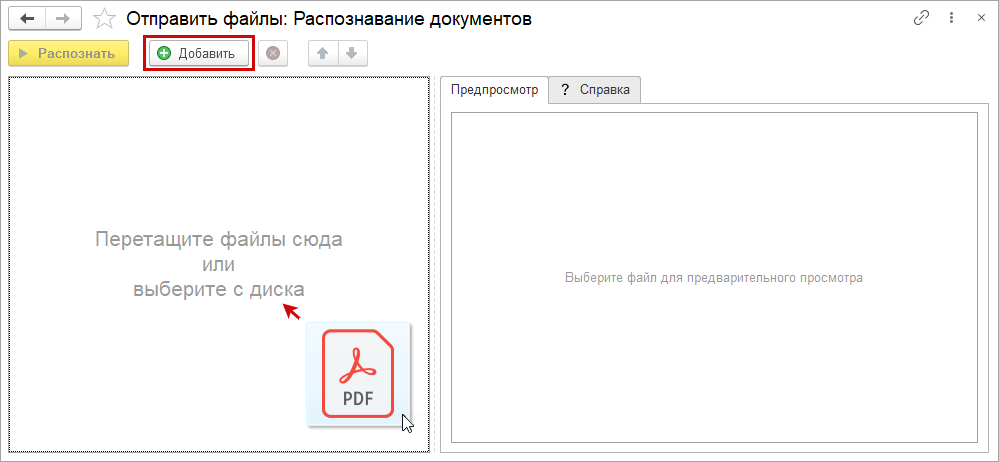
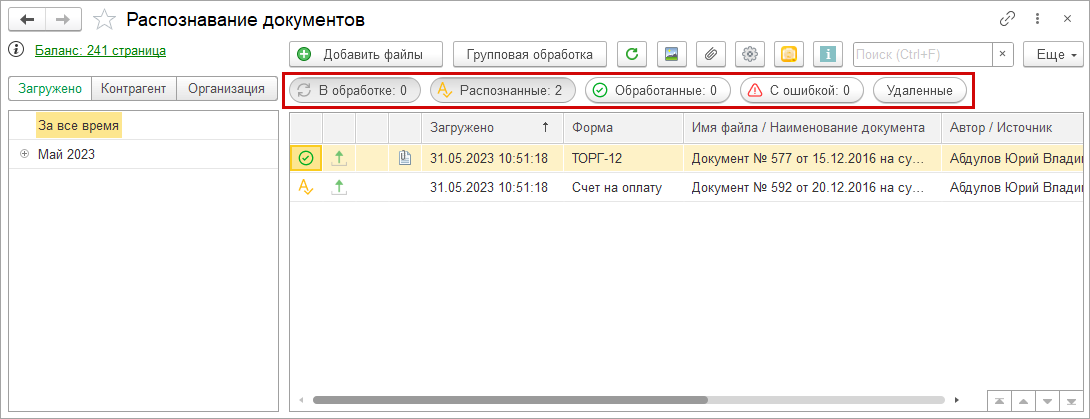
В результате распознавания определяется форма документа и направление – «Поступление» или «Реализация», заполняются реквизиты шапки и табличной части документа.
Нераспознанные реквизиты документа подсвечиваются красным цветом фона. На панели инструментов в верхней части формы отображается счетчик ошибок: общее количество нераспознанных реквизитов.
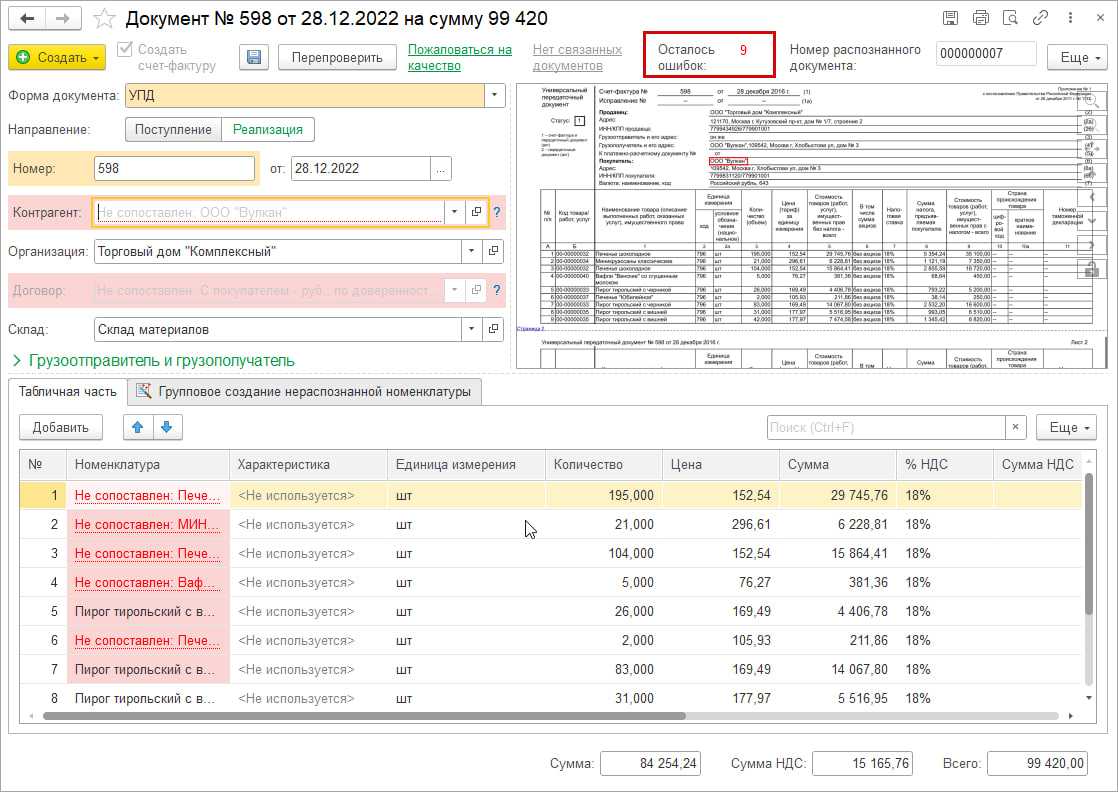
Для незаполненных реквизитов в списке выбора отображается команда создания нового элемента согласно распознанному названию, а также сервисом предлагаются варианты существующих элементов справочника, которые с определенной степенью уверенности могут подойти.
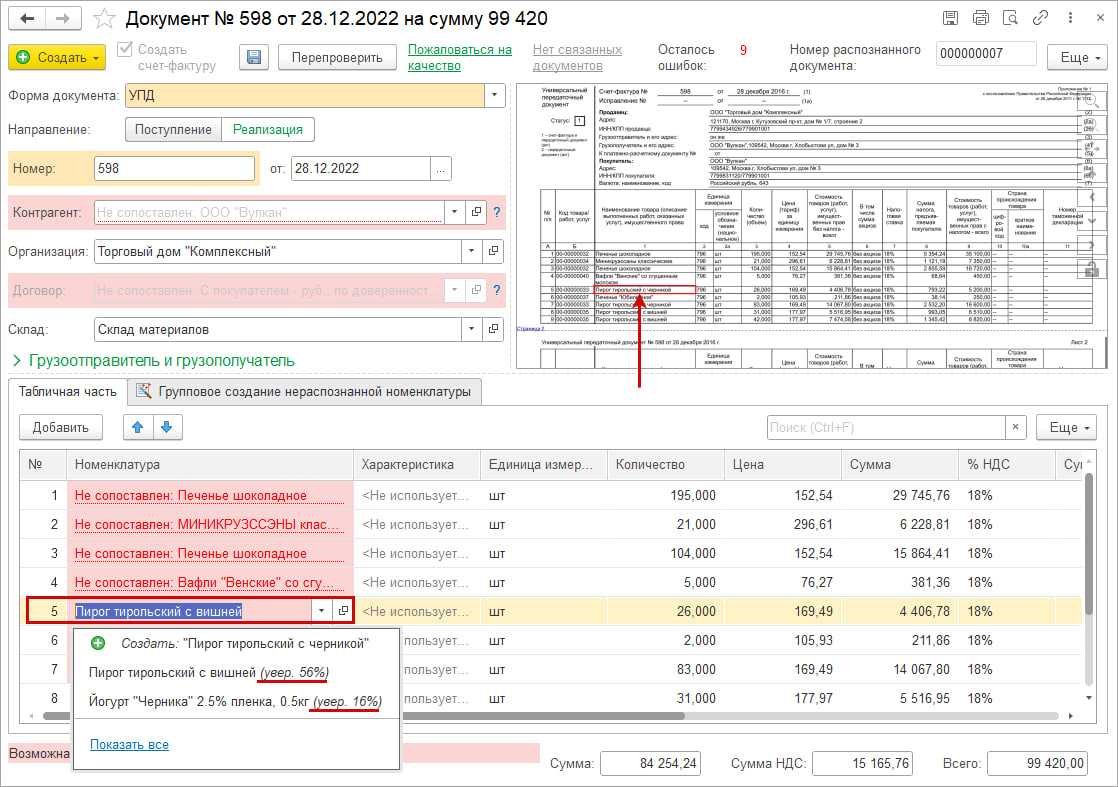
Но бывает так, что объект найден в базе «неуверенно», например, название номенклатуры у поставщика в скане немного отличается от названия в информационной базе – в этом случае реквизит заполняется, но становится подсвеченным.
Также подсвечиваются ячейки, участвующие в расчете суммы, если в распознанном документе не сходится сумма. В этом случае пользователь, который контролирует корректность выполненного распознавания, может внести необходимые исправления.
Программа может запоминать выбранные соответствия и использовать их при последующем заполнении. Чтобы воспользоваться такой возможностью, в настройках распознавания документов нужно включить опцию «Сохранять автоматически».
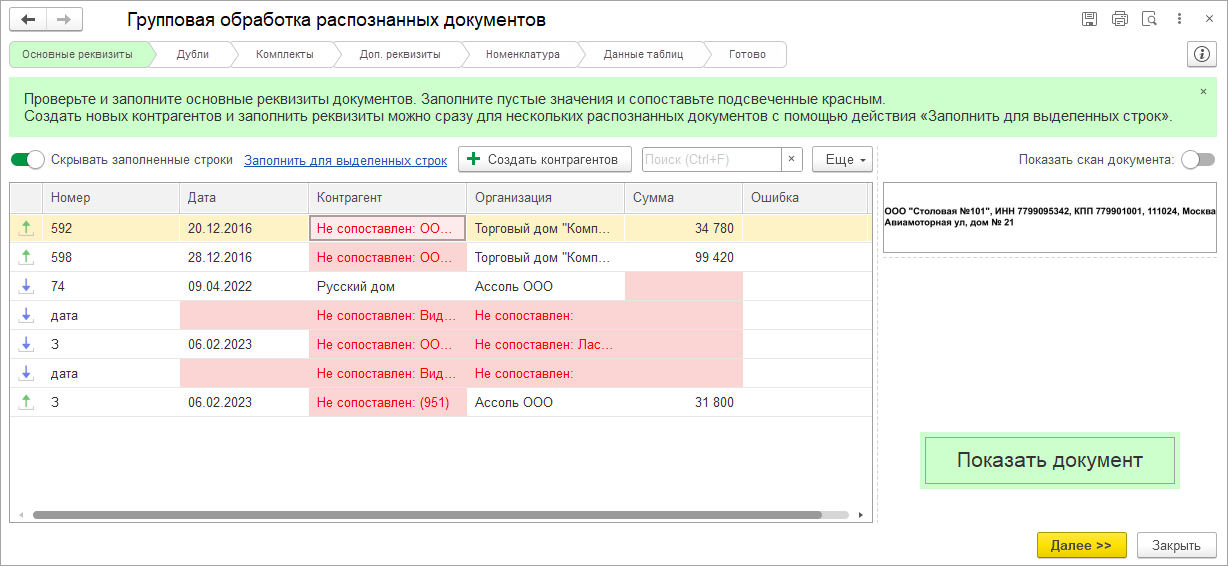
В сервисе предусмотрен пакетный ввод документов – возможность их загрузки из большого количества сканов и фотографий. В этом случае этапы проверки и корректировки результатов распознавания выполняются сразу для всех выбранных документов, уменьшая количество повторяющихся действий.
Возможность получать учетные документы доступна при распознавании следующих видов форм:
|
Вид бумажного документа |
Входящий документ 1С |
Исходящий документ 1С |
|
Акт об оказании услуг |
Приходная накладная |
— |
|
Счет на оплату |
Счет на оплату (полученный) |
Счет на оплату |
|
Счет-фактура |
Счет-фактура (полученная) |
Счет-фактура |
|
ТОРГ-12 |
Приходная накладная |
Расходная накладная |
|
УПД |
Приходная накладная, Счет-фактура (полученная) |
Расходная накладная, Счет-фактура |
Подключение мобильного приложения
Для загрузки изображений документов вместо сканера можно использовать мобильный телефон. Для этого необходимо установить мобильное приложение 1С:Сканер документов и подключить его к информационной базе.
Помощник подключения мобильного приложения можно открыть:
В открывшейся форме Мобильные приложения сначала следует выбрать команду Загрузить мобильное приложение. Для загрузки мобильного приложения в смартфон достаточно отсканировать QR-код, выведенный в форме загрузки, или перейти в магазин приложений. Мобильное приложение 1С:Сканер документов поддерживается для iOS и Android (доступно в App Store и Google Play).
Загрузить мобильное приложение на свой телефон могут не только сотрудники организации, но и представители ее контрагентов, которые в этом случае смогут оперативно передавать первичные документы в информационную базу организации.
Чтобы подключить к информационной базе мобильное приложение, установленное на телефоне сотрудника, следует выбрать команду Добавить.
В открывшейся карточке клиента мобильного приложения следует указать:
-
наименование клиента, например Ф.И.О. сотрудника, на телефоне которого установлено мобильное приложение;
-
пользователя, который назначен ответственным за документы, полученные с этого установленного мобильного приложения.
В поле Ключ пользователя автоматически генерируется код подключения, который необходимо ввести в мобильное приложение (можно отсканировать QR-код, выведенный в карточке клиента мобильного приложения).
Теперь можно фотографировать и распознавать документы с помощью мобильного телефона. После распознавания документы автоматически загружаются в сервис распознавания документов в подготовленном для дальнейшей обработки виде.
Сервис распознавания документов обеспечивает безопасность работы с данными. Установленное мобильное приложение всегда можно отключить от информационной базы (например, если сотрудник уволился или потерял телефон).
При использовании сервиса распознавания документы обрабатываются только на серверах компании 1С и не передаются никаким третьим лицам. Таким образом гарантируется конфиденциальность информации.
Новые возможности программы позволят ускорить ввод первичных документов в информационную базу и минимизировать ошибки.
Подробнее о сервисе распознавания документов см. на .
От редакции. Актуальную информацию о новых возможностях «1С:Бухгалтерии 8» редакции 3.0 и других программ 1С см. в справочнике «Информация об обновлениях «1С:Предприятие»» раздела .
Установка сервиса
Чтобы подключить сервис, зайдите в личный кабинет, используя логин и пароль. Для наших клиентов эти данные выдаются бесплатно. Чтобы их получить, обратитесь к своему персональному менеджеру. На странице сервиса выберите подходящий тариф и нажмите на кнопку «Купить» или «Получить».
Чтобы синхронизировать сайт с вашей информационной базой, введите данные техподдержки. Для этого откройте раздел «Администрирование», выберите пункт «Интернет-поддержка и сервисы». Разверните вкладку «Настройки Интернет-поддержки», выберите команду «Подключить» и введите логин и пароль. После ввода данных нажмите на кнопку «Войти». При успешной авторизации появится оповещение «Подключена Интернет-поддержка для пользователя» и ваш логин. Если в вашей базе уже подключена Интернет-поддержка, в таком случае вам нужно только активировать на сайте нужный тариф.
Массовая обработка сканов и фотографий документов
Если предстоит работа с большим количеством изображений документов, можно воспользоваться массовой обработкой. Она сокращает количество действий и применяется сразу к группе файлов.
Чтобы включить ее, нажмите на «Групповая обработка» в форме «Распознавание документов».
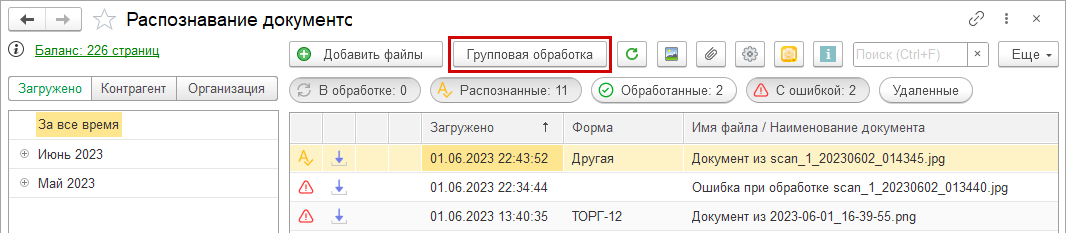 Кнопка «Групповая обработка»
Кнопка «Групповая обработка»
Массовая обработка состоит из цепочки этапов.
- Проверьте документы на ошибки и заполните данные на красном фоне. Тут можно создать контрагентов для группы документов по кнопке «Заполнить для выделенных строк».
- Проверьте документы на наличие дублей. Из них выберите с наилучшим качеством. Посмотрите, чтобы среди документов не было ошибочно занесенных в дубли.
- Сгруппируйте документы, для которых предусмотрена одинаковая операция.
- Внесите дополнительные реквизиты документов, номенклатуру, табличные данные.
- Перепроверьте все изменения, которые будут применены далее. Нажмите «Обработать документы».
В итоге на выходе будет сразу группа созданных документов со сканами оригиналов.






























