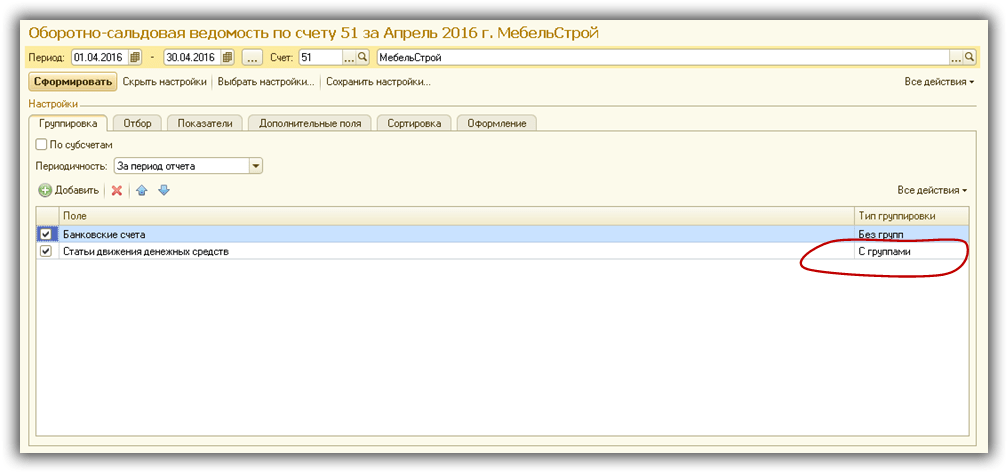Виды управленческой отчетности
Великое множество форм управленческих отчетов можно разделить на три категории, исходя из информации, которую они представляют:
- Отчеты по финансовому результату.
- Отчеты по балансу.
- Отчеты по денежным средствам.
Далее каждая категория может быть разделена еще на несколько подкатегорий.
Отчеты по финансовому результату:
- Общий отчет по доходам и расходам.
- Отчеты по структуре себестоимости.
- Отчеты по отдельным разделам расходов: сырье и материалы, ФОТ, маркетинговые расходы и прочее.
- Бюджеты по доходам и расходам.
- Скользящий прогноз.
Отчеты по балансу:
- Управленческий баланс.
- Отчеты по оборотному капиталу.
- Отчеты по внеоборотному капиталу.
- Отчеты по финансовым активам и обязательствам.
- Отчеты по прочим обязательствам.
- Отчеты по структуре собственного капитала.
- Бюджеты по балансу.
Отчеты по денежным средствам:
- Общий отчет о движении денежных средств.
- Операционные отчеты управления денежными средствами.
- Бюджеты по движению денежных средств.
В статье рассмотрим наиболее распространенные управленческие отчеты из перечисленных выше.
Оптовая и розничная
Существуют следующие понятия: оптовая и розничная торговля. В программе “1С: Бухгалтерия” для оптовой торговли реализовано следующее:
- Автоматизация учета операций поступления.
- Автоматизация реализации товаров и услуг.
- Реализация оформления накладных и счетов-фактур.
- Получение счета при продаже товаров.
- Возможность пробивать чеки на контрольно – кассовой машине.
- Фиксация отгрузки без перехода права собственности.
- Учет страны происхождения.
- Учет номера грузовой таможенной декларации.
- Печать акта о приемке товара без счета поставщика.
- Формирование товарной накладной за поставщика.
- Формирование приходного ордера.
В программе “1С: Бухгалтерия” для розничной торговли реализовано:
- Поддержка продаж по результатам инвентаризации.
- Поддержка оперативного отражения розничной реализации.
- Реализована формирование отчетности по торговым операциям.
- Возможность учитывать товар по продажным ценам.
- Возможность учитывать товар по покупным ценам.
На нашем сайте есть и другие полезные публикации, из которых вы сможете узнать:
- Что значит выручка от реализации и как она рассчитывается?
- Что такое репатриация валютной выручки?
- Чем выручка отличается от оборота и себестоимости?
- Что такое валовая выручка?
- Как правильно посчитать годовой объём?
- Каков порядок отражения выручки с НДС и без?
1С история изменений документа или справочника
История изменений документа в 1С 8.3 (или справочника) хранит все версии объекта — от создания до последнего редактирования и проведения. Механизм позволяет:
- отследить изменения, сделанные пользователем;
- увидеть предыдущие данные;
- сопоставить измененную информацию со старой;
- вернуть документ/справочник к изначальному виду.
Включение и настройка
Расположение функции в программе:
- зайдите в систему под пользователем с правами администратора;
- меню Администрирование – Общие настройки ;
- откройте раздел История изменений и установите флаг Хранить историю изменений .
Выберите конкретный документ/справочник или группу целиком для настройки истории хранения по всем объектам сразу.
Настройка истории хранения по конкретным видам документов/справочников позволит не загружать базу лишними данными и сохранит производительность системы.
Укажите, при каких обстоятельствах требуется добавлять записи в историю, нажав Установить когда сохранять версии и выбрав пункт из списка:
Если у вас несколько магазинов
Если у организации есть несколько торговых точек, то в программе 1С можно данную ситуацию отразить. Розничная торговля может быть:
- Неавтоматизированная торговая точка (НТТ). В неавтоматизированной торговой точке нет связи в режиме онлайн с информационной базой данных. Пример: ларек, выездная торговля и т.д.
- Автоматизированная торговая точка (АТТ). Торговля по розничным ценам, выручка показана в отчете: “отчет о розничных продажах”.
Неавтоматизированная торговая точка
Алгоритм реализации следующий:
- Поступление товара в торговую точку.
- Инвентаризация.
- Приходным кассовым ордером фиксируется выручка.
- Создание отчета о розничных продажах.
Как это отразить в программе? Рассмотрим на примере “1С: Бухгалтерия”.
- Формирование документа “приходный кассовый ордер”.
- В нем указываем “розничная выручка” (тип операции).
- Выбираем склад “НТТ” (неавтоматизированная торговая точка).
- Устанавливаем счет кассы — 90.01.2 (выручка по отдельным видам деятельности с особым порядком налогообложения), 90.01.1 (выручка по деятельности с основной системой налогообложения).
- Создаем документ “инвентаризация товаров на складе”.
- Формируем отчет “отчет о розничных продажах”, на основании документа, созданного в пункте 5.
- В отчете выбираем счета операционной кассы — 90.01.2 или 90.01.1.
Посмотреть выручку можно в отчете “оборотно-сальдовая ведомость по счету”, выбрать нужно счет 90.01.
Автоматизированная торговая точка
Создаем отчет о розничных продажах. В результате формируются проводки в “1С: Бухгалтерии”. Формирование проводок зависит от настройки бухгалтерского и налогового учета.
Есть возможность вручную создать документ о продаже товара. Для этого:
- Нужно выбрать вкладку “отчет”.
- Выбираем отчет “розничный магазин”.
- Подставляем счет кассы 50.01 – “касса организации” или можно выбрать 50.02 – “операционная касса”, 50.04 – “касса по деятельности платежного агента”.
- Добавляем товар, который продали.
- Указываем количество проданного товара.
- Ставка НДС, цена, счет учета товара и дохода подставляются автоматически из настроек для номенклатуры.
- В результате формируются проводки, которые покажут выручку от реализации.
Реализована возможность отражать оплату банковским кредитом или картой. Для этого нужно:
- Зайти в закладку “безналичные оплаты”.
- Ввести сумму оплаты карточкой.
- В справочнике “вид оплаты” ставим оплату платежной картой.
Создается документ ”поступление наличных”. Он показывает в программе поступление денег через кассу на расчетный счет. Этот документ не формирует проводок. Так как проводки выполняет отчет “отчет о розничных продажах”. Но он попадает в отчет “кассовая книга”.
Если в магазине, в лавочке и так далее, есть кассовое оборудование, то можно с помощью чеков реализовать розничную продажу.
Отчет о продажах формируется после закрытия смены автоматически. В нем вся информация о продажах по чекам за день. После закрытия смены создается документ “поступление наличных”.
Вывод можно сделать следующий. Программа “1С: Предприятие” помогает в контролировании деятельности компании. С помощью программы можно посмотреть рентабельность предприятия. Она помогает сотрудникам в рабочем процессе. В заключении нужно подчеркнуть, что в программе “1С: Предприятие” введение и отражение выручки должно совпадать с учетной политикой организации.
Использование справочника статей ДДС
При формировании отчета о ДДС в 1С 8.3, всегда сверяйте полученные суммы с оборотно-сальдовой ведомостью по 50 и 51 счетам. Если в оборотке сумма больше, значит, вы не проставили статью ДДС в каком-то документе. В противном случае вы могли указать статью ДДС там, где этого не требуется.
Суммы из документов, в которых не указана статья будут отображены в оборотно-сальдовой ведомости с пустой группировкой, поэтому найти их не трудно.
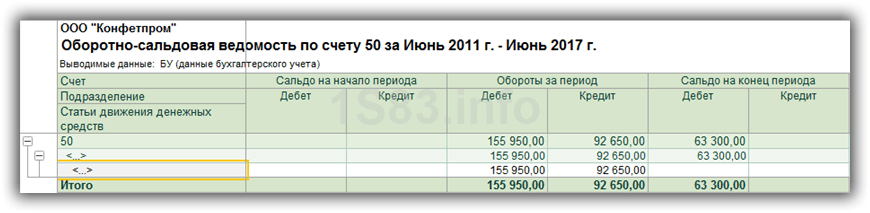
Если в справочнике статей ДДС вы их группируете, то в отчетах можно получить по ним итоги, изменив тип группировки у статьи.
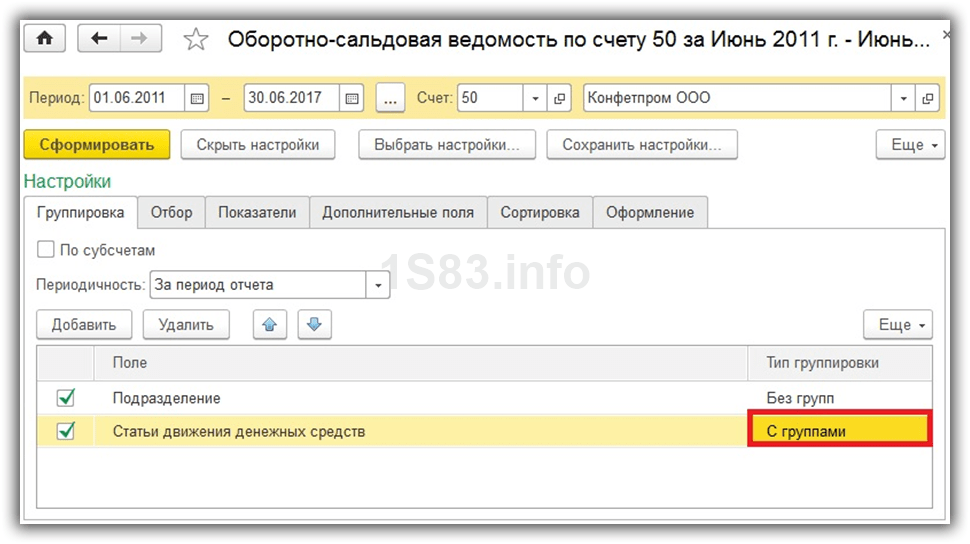
В некоторых других конфигурациях 1С, например в ERP статьи ДДС необходимы для аналитики по управленческому учету.
Правильное ведение учета по статьям движения ДС не только позволяет сдавать бухгалтерскую отчетность в срок и без ошибок, но и помогает руководству анализировать деятельность предприятия более структурировано.
«1С:Бухгалтерия 8» (ред. 3.0): как сформировать отчет по денежным средствам с остатками, оборотами и детализацией (+ видео)
Видеоролик выполнен в программе «1С:Бухгалтерия 8» версия 3.0.87.22.
Требуемый отчет можно получить, сформировав отчет Оборотно-сальдовая ведомость (ОСВ) с отбором по счетам учета денежных средств и детализацией по статьям движения денежных средств.
Отчет Оборотно-сальдовая ведомость (раздел Отчеты – Стандартные отчеты) в общем случае предназначен для формирования ОСВ по всем счетам (субсчетам) за определенный период времени. Каждая строка отчета соответствует определенному счету или субсчету. Счета упорядочены в порядке возрастания. Для каждого счета показаны суммы остатков на начало и на конец периода по дебету и кредиту и суммы оборотов за период.
Чтобы вывести ОСВ только по счетам учета денежных средств следует перейти в настройки отчета (кнопка Показать настройки) и установить отбор на одноименной закладке:
- в графе Поле — указать значение Счет, выбрав его из предлагаемого списка значений;
- в графе Вид сравнения — выбрать условие сравнения В списке;
- через графу Значение перейти в форму списка значений, где добавить в список счета учета денежных средств, используемые в конкретной организации, например, 50.01 «Касса организации», 51 «Расчетные счета» и 52 «Валютные счета» (кнопка Добавить).
Чтобы детализировать ОСВ по статьям движения денежных средств в настройках отчета на закладке Группировка следует добавить счета учета денежных средств, указанные при отборе (кнопка Добавить). В графе По субконто автоматически подставляются доступные виды субконто:
- Статьи движения денежных средств – для счета 50.01;
- Банковские счета и Статьи движения денежных средств – для счетов 51 и 52.
На закладке Показатели можно установить флаг Валютная сумма – в этом случае для валютных счетов показатели в ОСВ будут выводиться одновременно в рублевой и валютной оценке.
Выполненные настройки можно сохранить по команде Сохранить настройки.
Как в 1С посмотреть обороты по счетам?
Отчет Оборотно-сальдовая ведомость по счету показывает начальные и конечные остатки, а также обороты за период для выбранного счета.
Как сформировать анализ счета по контрагенту?
1).Меню: Отчеты – Анализ субконто.В полях «Период» выберите период, за который формируется отчет.Вид основного субконто укажите «Контрагенты».Нажмите кнопку «Показать настройки» и на закладке «Виды субконто» проверьте, чтобы было установлено два вида – «Контрагенты» и «Договоры». . Кнопка «Сформировать».7 дек. 2017 г.
Как посмотреть оборотку по контрагенту в 1с?
Для формирования отчета Оборотно-сальдовая ведомость воспользуемся разделом Отчеты – Оборотно-сальдовая ведомость по счету. На вкладке Группировка задаем данные для вывода в отчет. Отмечаем их галочками.
Как в 1с настроить Оборотку?
Для того, чтобы сформировать ОСВ необходимо перейти на вкладку «Отчеты» и выбрать пункт «Оборотно-сальдовая ведомость». Затем нажимаем на кнопку «Показать настройки»
На первой закладке «Группировка» самой важной настройкой является галочка «По субсчетам»
Как в 1С посмотреть обороты по счетам? Ответы пользователей
Оборот компании – это выручка от реализации товаров, работ, услуг за какой-либо отрезок времени. Наиболее распространен анализ данного показателя за год.
стандартным отчетом Оборотно-сальдовая ведомость по счету. Где в 1С посмотреть выручку и прибыль за месяц. В разделе Руководителю реализован .
Оборотно-сальдовая ведомость по счету,; Обороты счета,; Анализ счета,; Карточка счета,; Анализ субконто,; Обороты между субконто,; Карточка субконто,; Отчет по .
Разработано для конфигураций: 1С: Бухгалтерия 3, 1С: Комплексная . документа было бы неплохо посмотреть обороты по этому договору, .
ОСВ по счёту 51 позволяет увидеть обороты и остаток на счёте в разрезе всех имеющих расчётных счетов организации, а также по статьям .
Например, посмотреть какие товары поступили от каких поставщиков, или какие ТМЦ были куплены подотчетным лицом за определенный промежуток времени. Итак, отчет .
Отчет формируется с детализацией по счетам. . достоверную сумму затрат закрытого периода следует исключить обороты между счетами затрат.
Ввод и пример заполнения списка статей ДДС
Сам список статей ДДС расположен в меню «Справочники».
В типовой поставке конфигурации 1С в справочнике для примера уже есть некоторый перечень статей ДДС. При необходимости добавления новых статей самое главное – корректно указать вид движения ДС. Дело в том, что он напрямую влияет на отчет о движении ДС.
Наименование можно указать произвольное. Так же данный справочник поддерживает группировку его элементов. Делать это не обязательно, но желательно для дальнейшего удобства в работе. Кроме того, группировка статей затрат позволяет получать итоги по разным видам деятельности в дальнейшем.
Если вам необходимо, чтобы при создании какого-либо документа прихода или расхода денежных средств по-умолчанию проставлялась конкретная статья, укажите в ее карточке операцию по умолчанию.
Нельзя установить сразу несколько статей затрат по умолчанию для одной и той же операции. Во избежание этого, при выборе те операции, у которых уже назначена основная статья, отображаться не будут.
В форме списка перечень статей затрат с видами операций отображаются при нажатии на гиперссылку «Основные статьи».
Популярные статьи
1
Расчет себестоимости
Расчет себестоимости – очень сложный процесс
Важно не только правильно обобщить все затраты. Надо..
17.03.2020
•
Ольга Воробьева
2
PEST-анализ: что это такое и как его провести на примерах
Стратегический менеджмент – это работа с неопределенностью во внутренней и, особенно, во вне…
23.08.2019
•
Евгения Чернова
3
Анализ финансовых результатов деятельности компании: пошаговый алгоритм
Анализ финансовых результатов деятельности предприятия дает понимание, насколько эффективно оно ра…
31.01.2020
•
Ольга Воробьева
4
Система 5S на производстве: секреты успешного внедрения
Термин «5S» стал популярен в 1980-х годах в производственном секторе Японии. В это время успехи ко…
22.07.2019
•
Ильнар Фархутдинов
Стандартные отчеты в 1С:Бухгалтерии
Чтобы проверить информацию учета по бухгалтерии и налогам в рамках 1С:Бухгалтерии, можно сформировать стандартные отчетные документы, регистры учета по налогам (для налоговых отчислений на доходы). Кроме этого, чтобы проанализировать учет налогов по налоговым отчислениям на доходы, по налогу на добавленную стоимость и по налоговым отчислениям, которые оплачивается посредством упрощенной системы налогообложения, можно задать особую обработку. Чтобы проанализировать информацию, которая находится в особых информационных и накопительных регистрах, необходимо применять систему универсальной отчетной документации.
Примечание 1
Все стандартные отчеты возможно создать для конкретной компании. Панель команд находится вверху отчетной формы. Именно с ее помощью возможно поменять различные отчетные параметры, например, отчетный промежуток, компанию и т.д. Также возможно распечатать и сохранить полученный отчет.
Чтобы отрегулировать настройки бухгалтерского отчета, можно использовать настроечную панель. Пользователь в индивидуальном порядке имеет возможность избрать параметры настроечной панели. В процессе создания отчетных документов панель настройки возможно скрыть в автоматическом режиме.
Осторожно! Если преподаватель обнаружит плагиат в работе, не избежать крупных проблем (вплоть до отчисления). Если нет возможности написать самому, закажите тут
В рамках отчетного документа могут быть показаны в одно время значения учета по бухгалтерии и по налогам, а также информация по неизменным и изменяемым разницам. Группировать элементы возможно только в рамках объектов аналитики (субконто), а также по объектным группам. В программе есть возможность фиксирования настроек конкретизации данных для субсчетов.
В программе 1С:Бухгалтерия можно найти такие стандартные отчеты, как:
- ведомость по обороту и сальдо;
- шахматная ведомость;
- ведомость по обороту и сальдо в рамках конкретного бухгалтерского счета;
- анализ счета;
- карточка бухгалтерского счета;
- оценка субконто;
- оборотные значения между субконто;
- отчетная документация по проводкам;
- карточка субконто;
- Главная книга.
Отчетная документация, которая именуется анализом счета, показывает оборот между счетом, который был выбран, и другими существующими счетами в рамках конкретного временного промежутка. К тому же, в нем отражаются все остаточные средства по конкретному счету, который был выбран для анализа, на момент начала и на момент окончания периода отчета.
Учимся работать с бухгалтерскими отчётами: Анализ счёта (1С:Бухгалтерия 8.3, редакция 3.0)
Уроки по 1С Бухгалтерия 8 >> Отчеты
2016-12-08T12:06:23+00:00
|
|
Немногие бухгалтеры (особенно начинающие) знают и пользуются всеми возможностями бухгалтерских отчётов в 1С.
Давайте учиться
В этой статье на сквозном примере разберём работу с «Анализом счёта» в 1С:Бухгалтерии 8.3 (редакция 3.0).
Внимание, это урок — повторяйте все мои действия в своей базе (у вас только организация и период будут другими). Итак, поехали!
Итак, поехали!
Оглавление
Заходим в раздел «Отчёты» и выбираем пункт «Анализ счёта» ( у вас другое меню? ):
В открывшемся отчёте указываем период (у меня это будет весь 2013 год), счёт (будем исследовать 10 счёт «Материалы») и организацию (у меня это будет Конфетпром), жмём кнопку «Сформировать»:
И что мы видим?
К примеру, какао порошок поступил в количестве 3 000 кг на сумму 221 195, 83 рублей, а был списан в количестве 200 кг на сумму 14 746, 39 рублей:
Раскрываем поставщиков и статьи затрат
А давайте выясним от каких поставщиков он поступил и на какие статьи затрат был списан.
Для этого зайдём в настройки отчёта (кнопка «Показать настройки»):
Перейдём на закладку «Группировка по кор. счету» и нажмём кнопку «Добавить»:
Добавим два счёта 60 и 20 и укажем у них субконто как на рисунке:
Нажмём кнопку «Сформировать» и увидим, что какао порошок нам поставили два контрагента «Divuar Cacao company» и «Таможня Брест-литовск». А 200 кг были списаны на «Материальные расходы основного производства»:
Делаем отбор по какао порошку
Теперь сделаем так, чтобы в отчёте остался только какао-порошок, раз уж мы работаем именно с ним.
Снова заходим в настройки отчёта, вкладка «Отбор». Ставим галку «Номенклатура» и в поле «Значение» выбираем «Какао порошок»:
Переформируем отчёт, готово:
Оставляем только количество
А теперь было бы здорово оставить в отчёте только количество порошка, убрать суммовой эквивалент.
Для этого перейдём на вкладку «Показатели» в настройках отчёта и снимем галку «БУ (данные бухгалтерского учета)», при это оставим галку «Количество»:
Нажмём кнопку «Сформировать» и вуаля:
Выводим единицы измерения
А что если прямо в отчёте рядом с материалом выводить единицу его измерения?
Давайте перейдём на закладку «Дополнительные поля» и нажмём кнопку «Добавить»:
Выберем поле «Номенклатура»->»Единица»:
Сформируем отчёт:
И увидим желанные «кг»:
Другие возможности
Я не буду повторяться про возможности общие с остальными бухгалтерскими отчётами (оформление, сдача в архив, отправка по почте и другие). О них вы сможете прочитать в уроке про использование оборотно-сальдовой ведомости.
На этом всё, на очереди уроки по другим видам бухгалтерских отчётов и не только
Подписывайтесь на новые уроки
Подписывайтесь на новые уроки…
школы 1С программистовобновлятораУроки по 1С Бухгалтерия 8 >> Отчеты
| Подписывайтесь и получайте новые статьи и обработки на почту (не чаще 1 раза в неделю). Вступайте в мою группу , Одноклассниках, или — самые последние обработки, исправления ошибок в 1С, всё выкладываю там в первую очередь. | ||
Как помочь сайту:нет рекламы
| Учимся работать с бухгалтерскими отчётами: ОСВ по счёту | оглавление |
Процесс проверки изначального и финального сальдо бухгалтерского счета
В рамках программы 1С:Бухгалтерия формирования отчетной документации реализуется на основе изменений по бухгалтерским счетам учета бухгалтерии. Бухгалтер может в данной программе составить разные типы стандартных отчетов, функциональность которых очень подвижна.
При помощи отчета, который именуется анализом бухгалтерского счета, возможно провести проверку начального сальдо и финального сальдо. Особенность данного отчета в системе 1С:Бухгалтерия состоит в том, что в некоторых счетах типа 51, 91, 50, 90, 68, 99 отражается единая оборотная совокупность в отношении непрерывной записи по иным бухгалтерским счетам. Также важным преимуществом анализа счета в 1С считается возможность конкретизировать информацию по субконто и субсчетам, а также создавать предварительные выводы по избранному периоду времени отчета.
Оборотно-сальдовая ведомость
Оборотно-сальдовая ведомость
В бухгалтерском учете используется два вида оборотно-сальдовой ведомости (далее – ОСВ): сводная ОСВ (по всем счетам), и ОСВ по конкретному счету.
Сводная ОСВ содержит входящее и исходящее сальдо по счетам, а также обороты по каждому из них. Столбцы с входящим и исходящим сальдо, в сущности, представляют собой бухгалтерский баланс предприятия (с некоторыми оговорками) соответственно на начало и конец отчетного периода.
Чтобы в программе «1С Бухгалтерия 8» получить сводную ОСВ, нужно выполнить команду главного меню Отчеты ? Оборотно-сальдовая ведомость. Пример сводной ОСВ изображен на рис. 12.3.
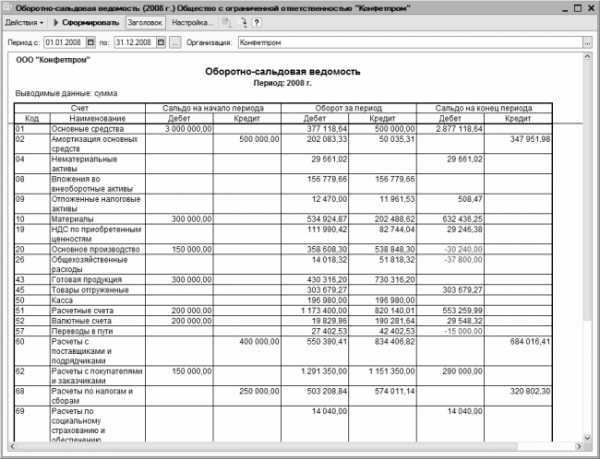
Рис. 12.3. Оборотно-сальдовая ведомость
В полях Период с по указывается соответственно начальная и конечная дата интервала времени, данные которого должны попасть в отчет. В поле Организация из раскрывающегося списка выбирается название организации, по которой формируется ведомость. Учтите, что после каждого изменения параметров настройки отчета для его переформирования нужно нажать кнопку Сформировать, которая находится в инструментальной панели данного окна, или выполнить команду Действия ? Сформировать.
При необходимости можно выполнить более тонкую настройку параметров отчета. Для этого нужно нажать в инструментальной панели кнопку Настройка, и в открывшемся окне указать требуемые параметры формирования отчета.
СОВЕТ
Получив сводную ОСВ, можно быстро сформировать по любому счету один из следующих отчетов: ОСВ по счету, Карточка счета, Анализ счета, Обороты счета по месяцам и Обороты счета по дням. Для этого дважды щелкните мышью на соответствующем счете, после чего в открывшемся окне укажите вид отчета.
Для формирования ОСВ по конкретному счету выполните команду главного меню Отчеты ? Оборотно-сальдовая ведомость по счету. В результате на экране откроется окно, изображенное на рис. 12.4.

Рис. 12.4. Настройка ОСВ по счету
В соответствующих полях данного окна нужно указать начальную и конечную даты отчетного периода, счет, по которому формируется отчет, а также организацию (по умолчанию в поле Организация предлагается название организации, которая в справочнике организаций выбрана в качестве основной).
Пример готовой ведомости представлен на рис. 12.5.
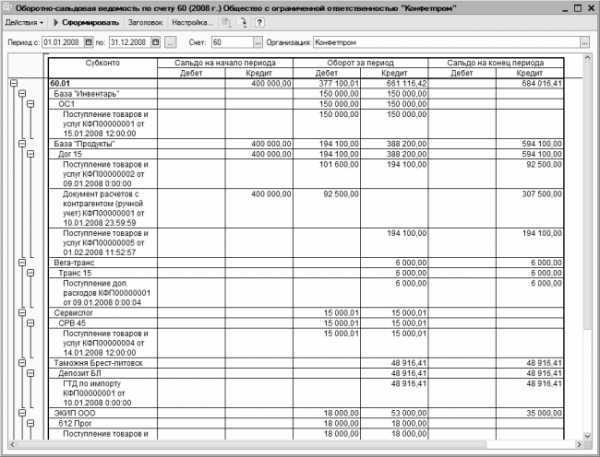
Рис. 12.5. Оборотно-сальдовая ведомость по счету 60
Для перехода в режим более тонкой настройки отчета нажмите в инструментальной панели кнопку Настройка.
Следующая глава
Ввод и пример заполнения списка статей ДДС
Сам список статей ДДС расположен в меню «Справочники».
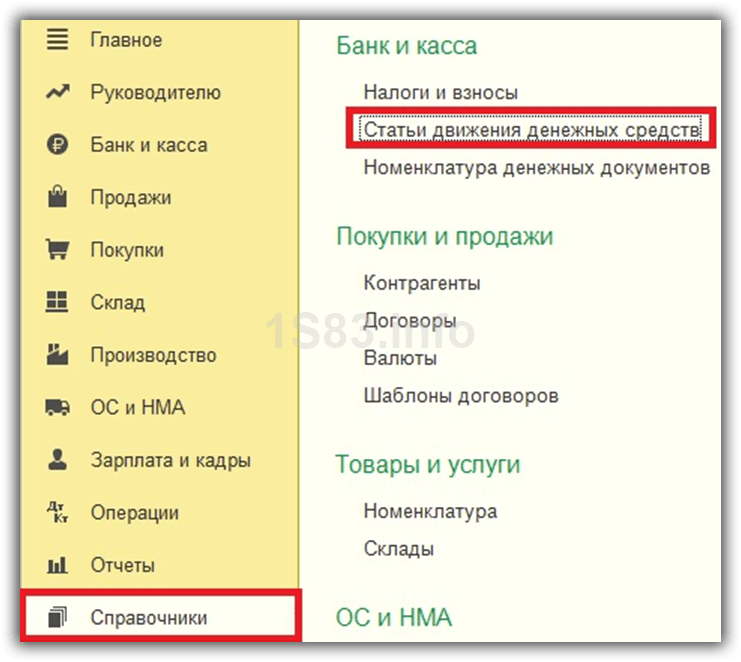
В типовой поставке конфигурации 1С в справочнике для примера уже есть некоторый перечень статей ДДС. При необходимости добавления новых статей самое главное – корректно указать вид движения ДС. Дело в том, что он напрямую влияет на отчет о движении ДС.
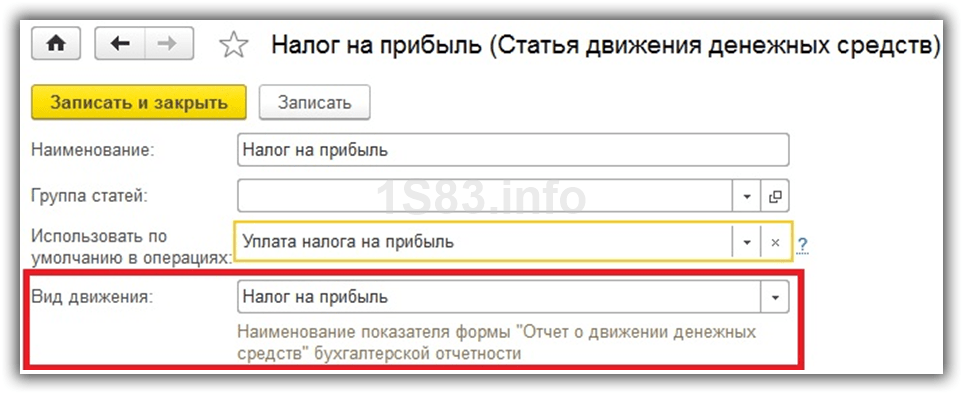
Наименование можно указать произвольное. Так же данный справочник поддерживает группировку его элементов. Делать это не обязательно, но желательно для дальнейшего удобства в работе. Кроме того, группировка статей затрат позволяет получать итоги по разным видам деятельности в дальнейшем.
Если вам необходимо, чтобы при создании какого-либо документа прихода или расхода денежных средств по-умолчанию проставлялась конкретная статья, укажите в ее карточке операцию по умолчанию.
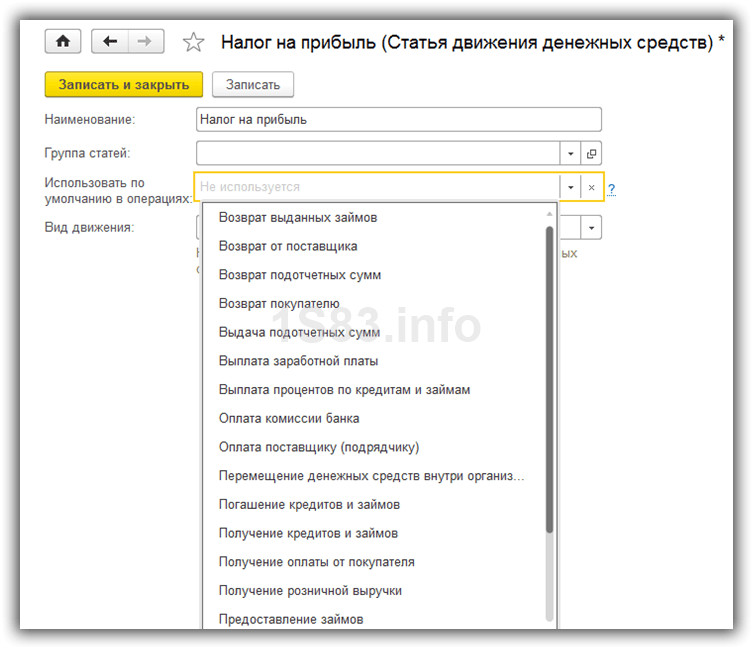
Нельзя установить сразу несколько статей затрат по умолчанию для одной и той же операции. Во избежание этого, при выборе те операции, у которых уже назначена основная статья, отображаться не будут.
В форме списка перечень статей затрат с видами операций отображаются при нажатии на гиперссылку «Основные статьи».
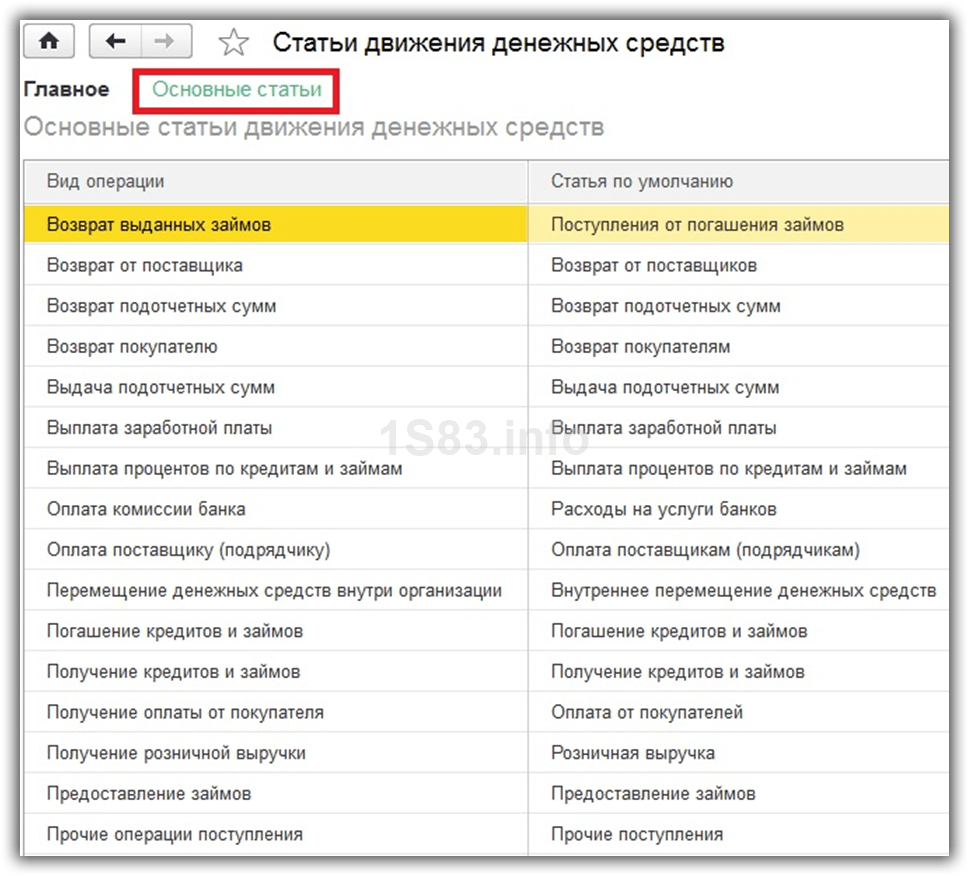
Как проверить отчет?
Проверить полученные цифры можно по оборотно-сальдовой ведомости 51 и 50 счета. (рис.3)
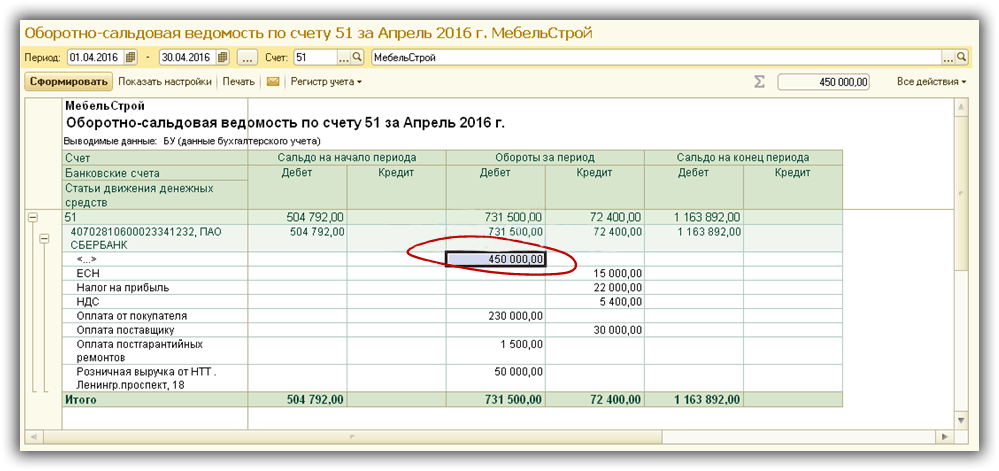
Как видим, данные не сходятся. По форме №4 итоговая сумма составляет 267 тыс. руб., а в оборотно-сальдовой ведомости общая сумма значительно больше – 731 тыс.руб. В чем дело? Причина в том, что сумма 450000руб. разнесена без указания статьи ДДС (рис.4).
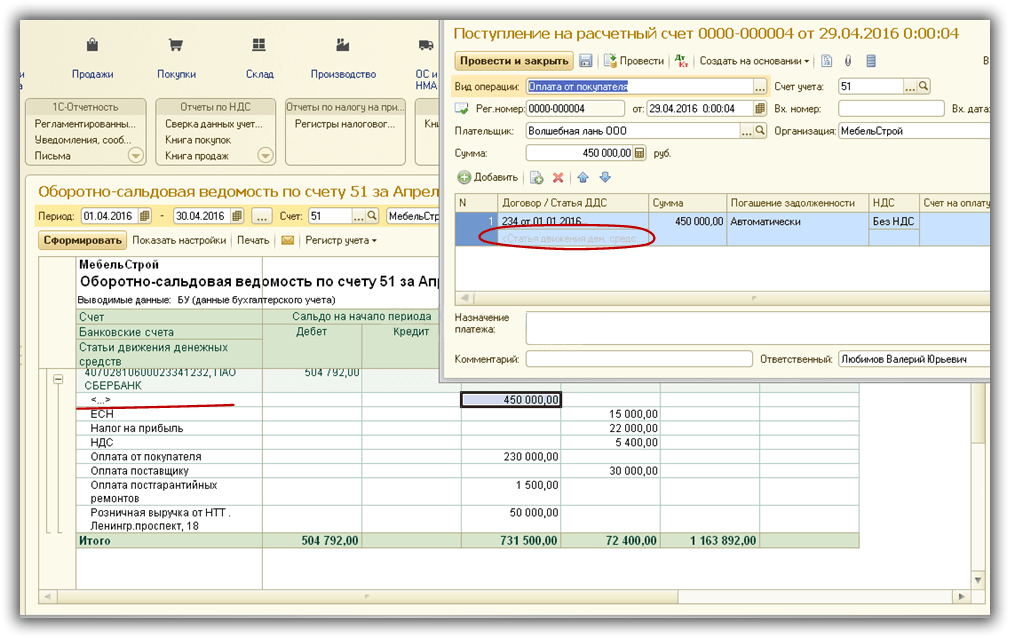
Таким образом, корректное заполнение статей ДДС — гарантия правильной отчетности по движению денежных средств.
Однако статьи ДДС можно использовать не только для регламентированной отчетности, но и для контроля денежных потоков предприятия.
На рис.5 видим справочник статей ДДС, представленный в виде дерева. Несколько статей с одним и тем же видом движения объединены в группы и подгруппы. Такая группировка позволяет получать и сравнивать итоговые суммы по разным видам хозяйственной деятельности.
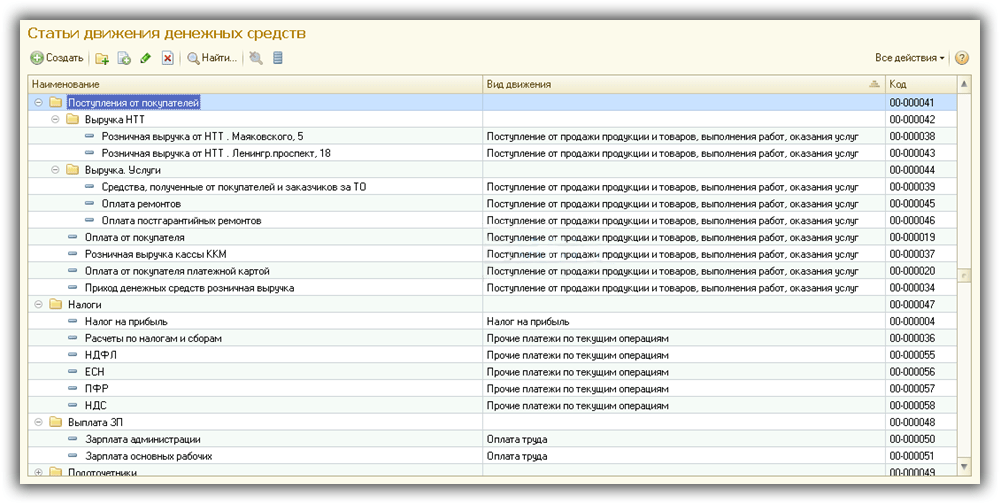
Сводный отчет по группам статей можно видеть на рис.6.
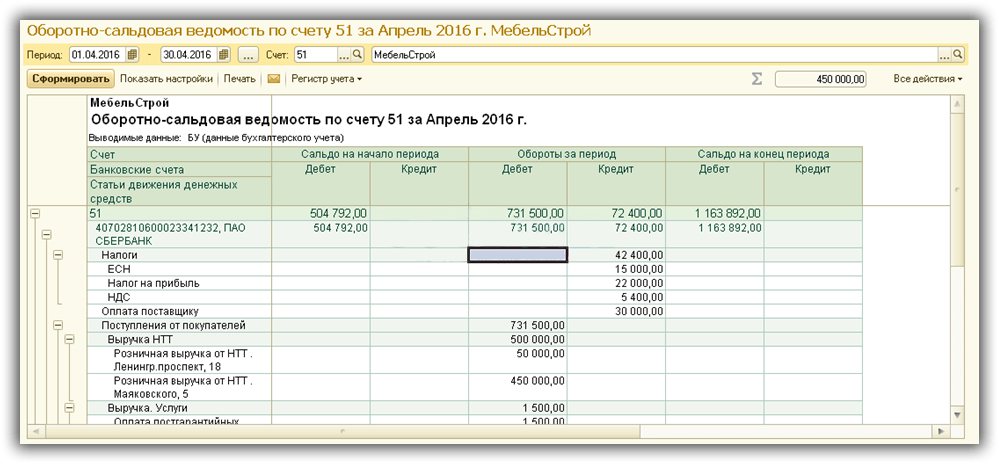
Настройка отчета представлена на рис.7.