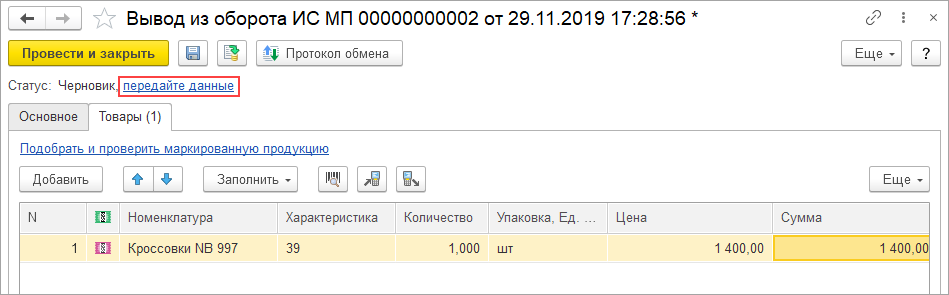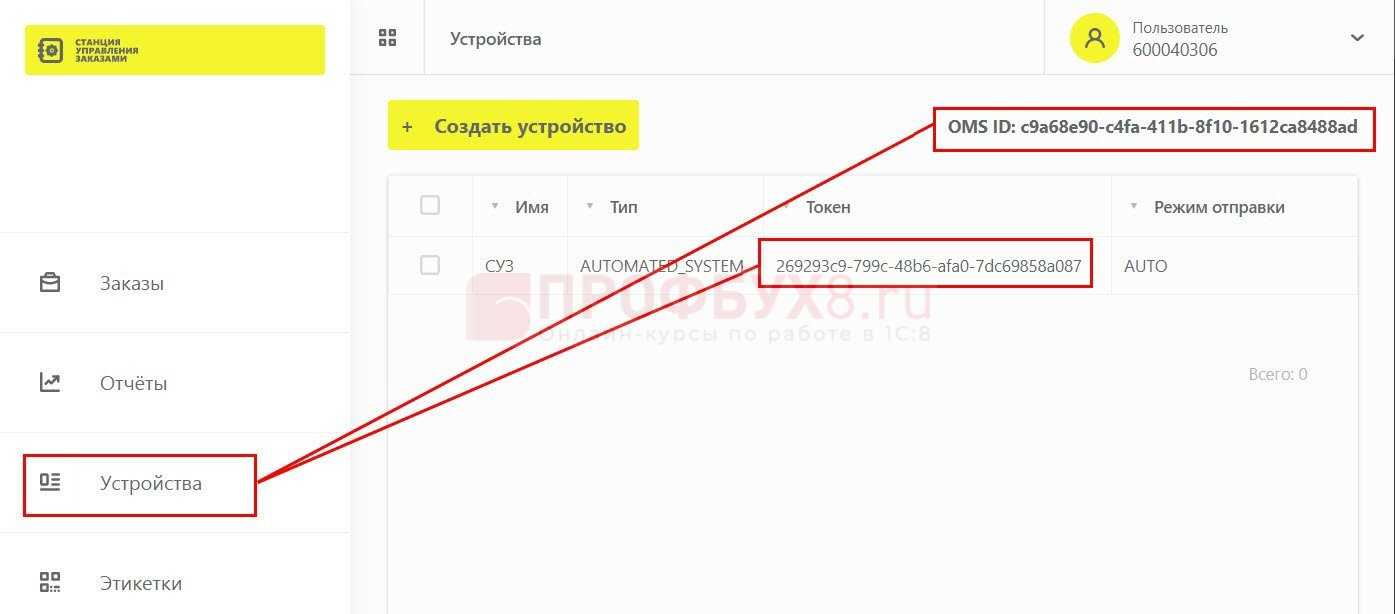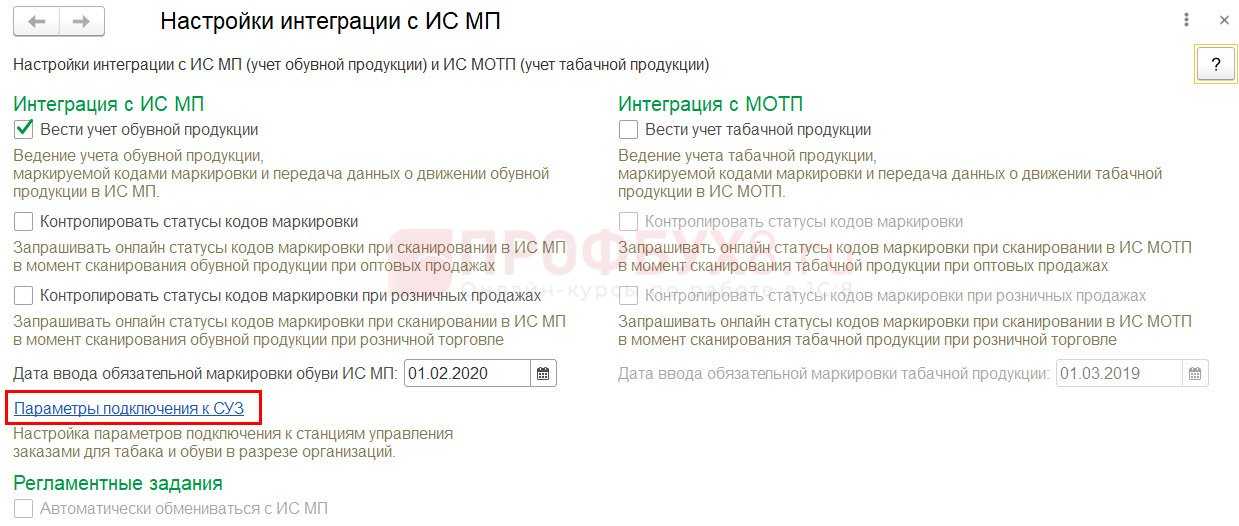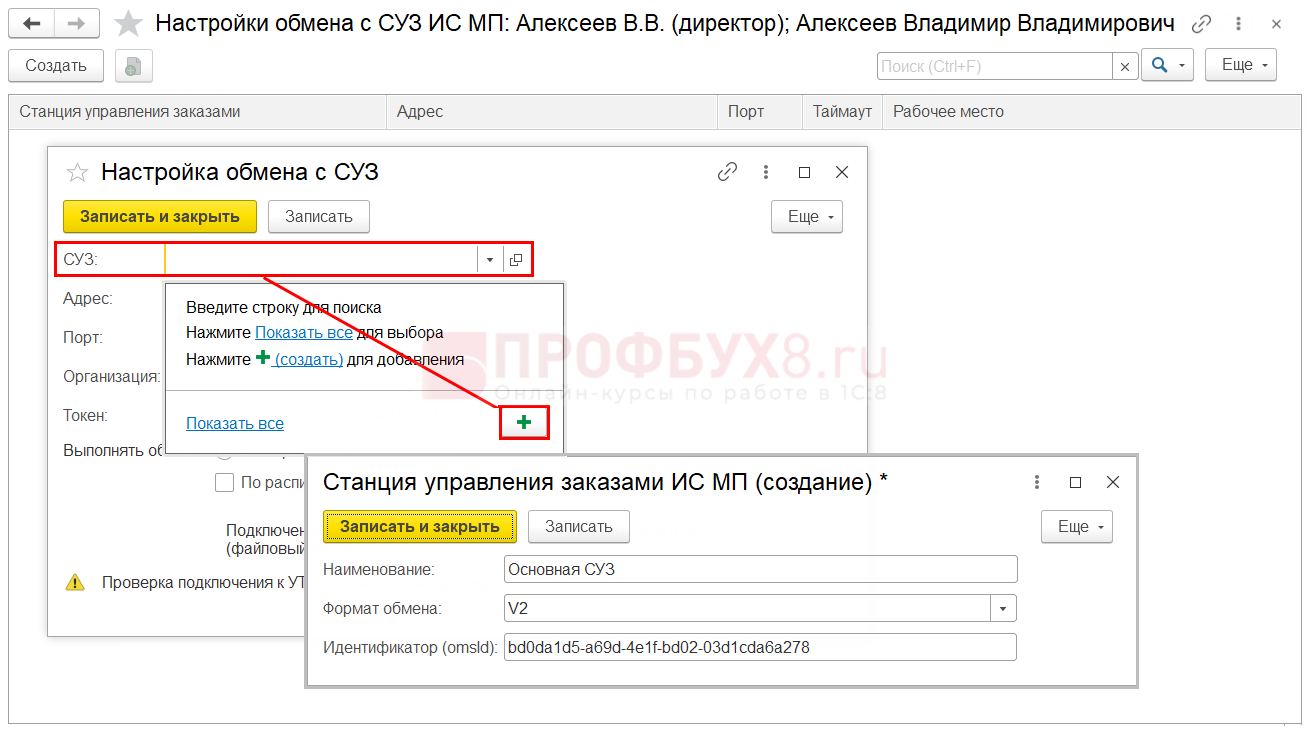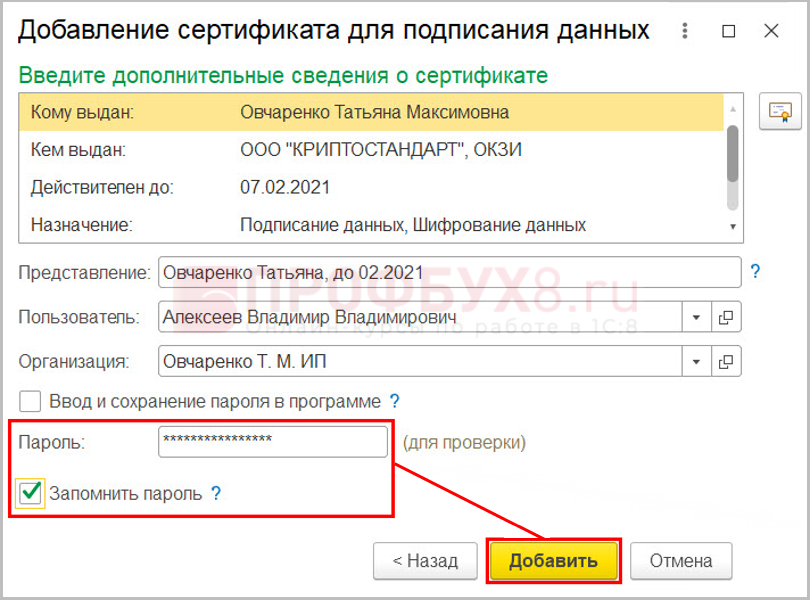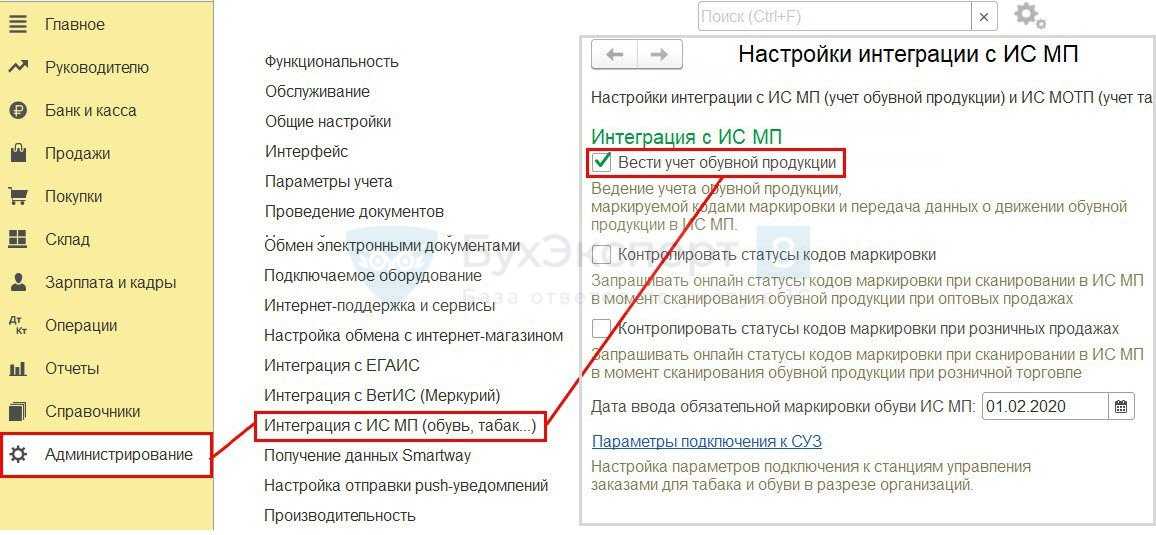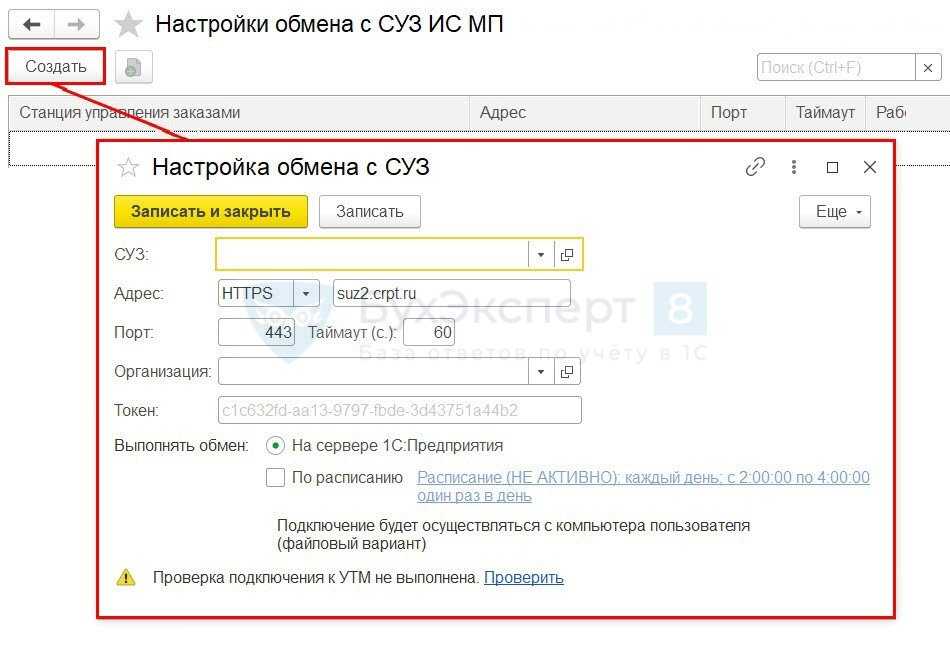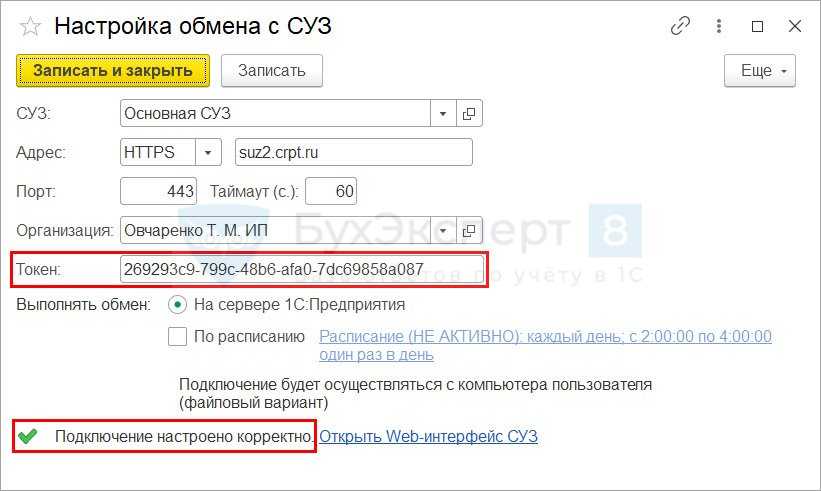ЭДО в системе маркировки обуви
Данные о приеме и продаже маркированной продукции в ИС МП участники будут передавать в виде электронного УПД (кроме данных о розничных продажах — они будут передаваться через чеки ККТ). Поэтому для корректной работы необходимо настроить и подключить электронный документооборот.
О том, как это сделать читайте в статьях:
- Настройка обмена электронными документами
- Как подключить Сервис 1C-ЭДО
Допустимо использовать любую усиленную квалифицированную электронную подпись (УКЭП), в том числе полученную с помощью сервиса 1С-Подпись. Также можно использовать подпись, полученную ранее при регистрации онлайн-кассы.С 1 марта 2020 года маркировка товара становится обязательной. Оборот немаркированным товаром запрещается. Участники должны передавать в систему «Честный знак» сведения о производстве и импорте, о переходе права собственности (ЭДО при этом необязателен), о розничной продаже физического лица через ОФД, о списании по причине брака, о выбытии — например, при экспорте, и т.п. До этого времени подключать ЭДО не обязательно.
Подраздел для работы с электронными документами располагается в меню Компания — Электронные документы.
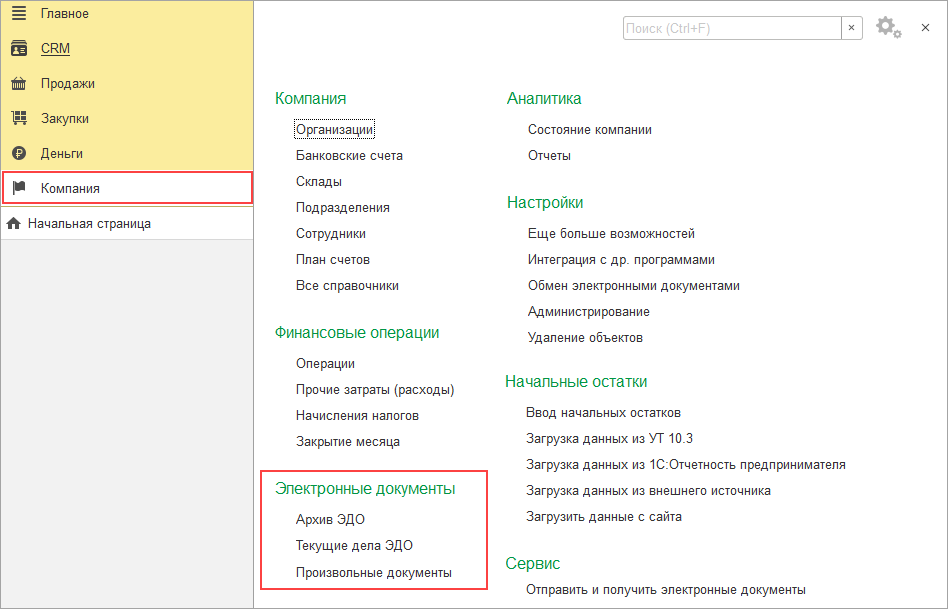
Рабочее место Текущие дела ЭДО позволяет просмотреть незавершенные дела по работе с электронными документами и выполнить требующиеся действия над ними.
Работа с электронными документами разделена на группы и зависит от характера незавершенного события:
- слева расположены группы возможных действий, которые выполняются с документами;
- справа расположен список документов, для которых требуется совершить то или иное действие.
Для оформления документов с маркируемой продукцией рекомендуется использовать универсальный передаточный документ (далее УПД).
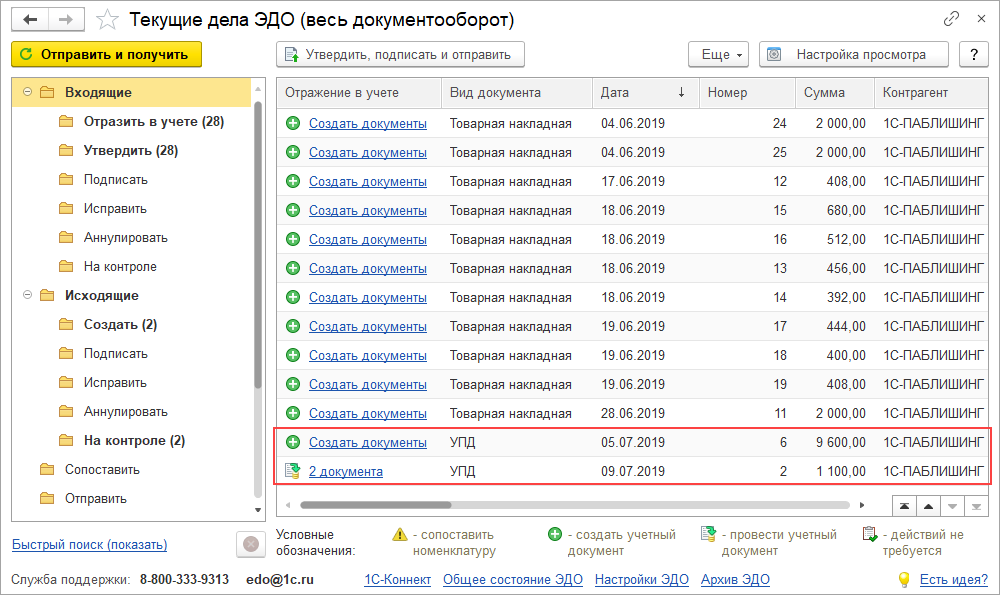
Для использования УПДв настройках отправки документов (Компания – Обмен электронным документами – Настройки ЭДО – Настройки отправки) для контрагента должна быть включена настройка Счет-фактура и первичный документ в одном пакете.
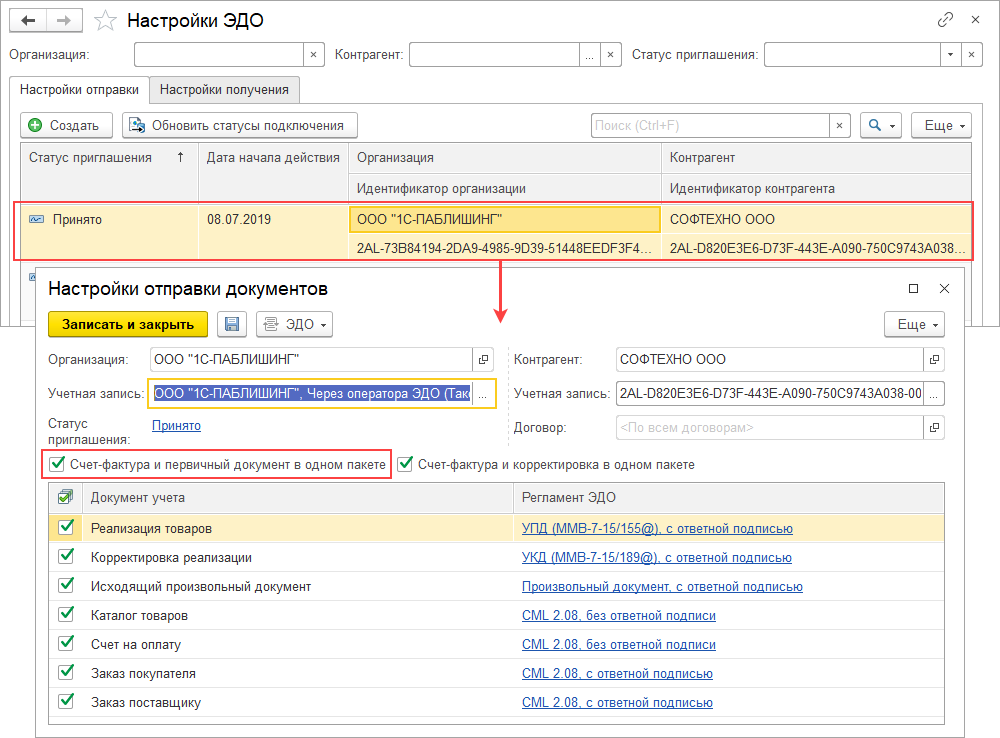
В рамках ЭДО номенклатура базы должна быть сопоставлена с номенклатурой контрагента. Сопоставление выполняется для каждой номенклатуры и каждого контрагента при первом обмене электронными документами, в которых указана данная позиция.
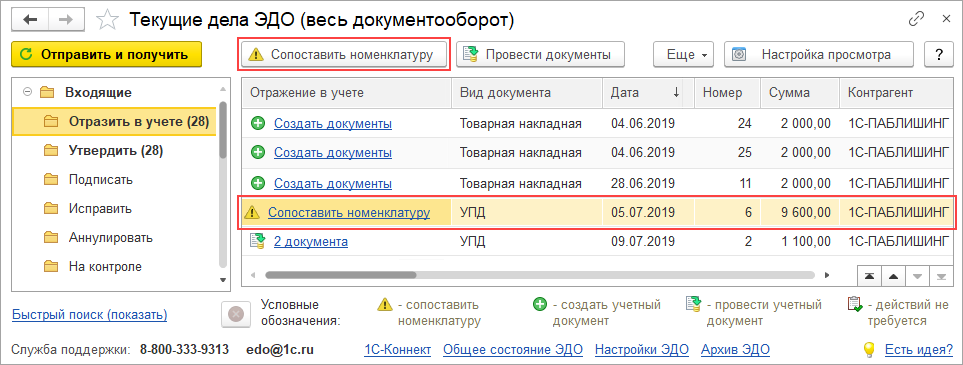
В открывшемся окне будет предложено сопоставить номенклатурные позиции контрагента с данными нашей информационной базы.
Можно выбрать номенклатуру из уже хранящихся в базе или создать новую по данным контрагента.
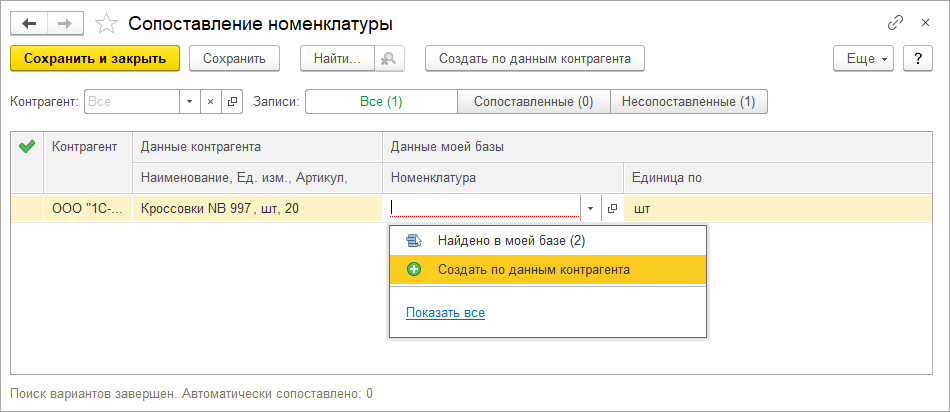
Для быстрого заполнения и сопоставления номенклатуры рекомендуем использовать универсальный сервис «1С:Номенклатура» (подробнее в статье).
Например, с новой поставкой обуви, от поставщика пришла накладная в электронном виде. Для отражения данных в учете необходимо в общем списке найти требуемую накладную и выбрать действие Создать документы в колонке Отражение в учете.
Наряду с созданием нового документа, существует возможность подобрать существующий, перезаполнить текущий или разорвать связь между электронным документом и документом базы.
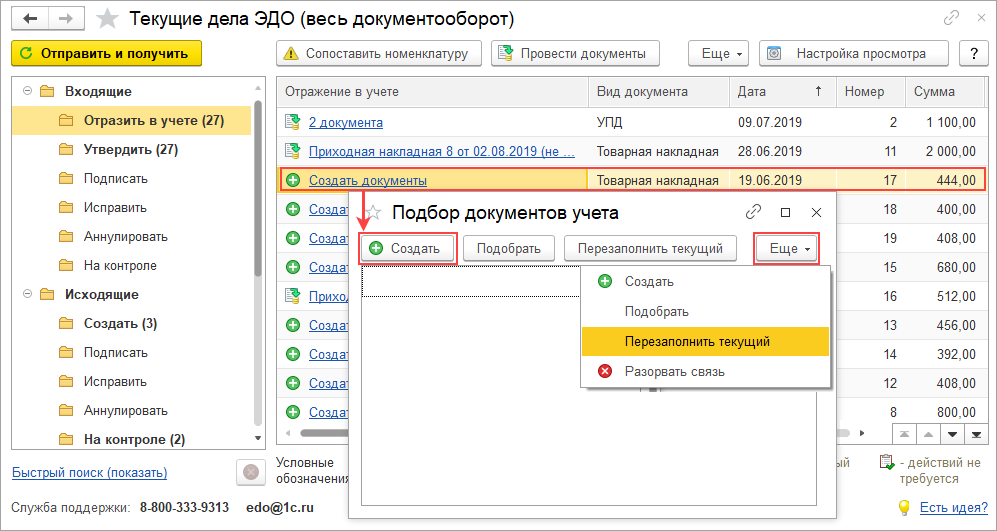
На основании электронного документа будет создан документ Приходная накладная и, если требуется, Счет-фактура.
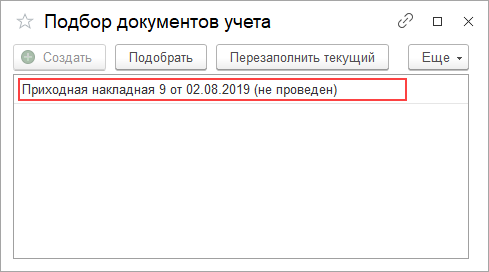
Далее необходимо подписать и отправить документ.
Выбрать команду действия можно в общем списке или в открытой форме электронного документа. Доступность команд для дальнейших действий в ЭДО зависит от того, к какой группе относится документ. Например, для группы Входящие, в которую попадают документы от контрагентов, доступна команда Утвердить, подписать и отправить.
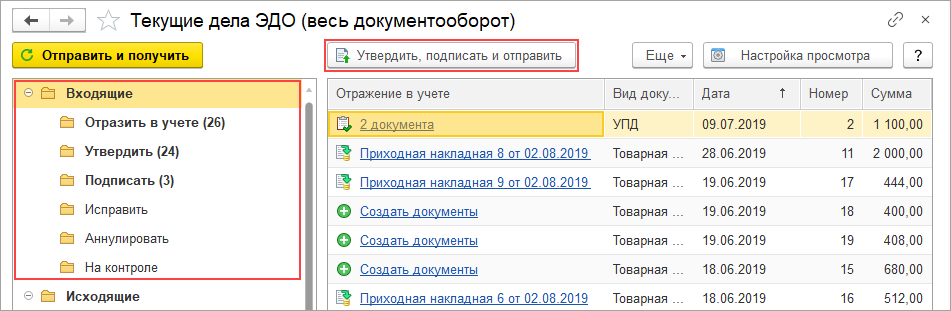
Для маркируемой обувной продукции в карточке документа ЭДО отображаются коды маркировки.
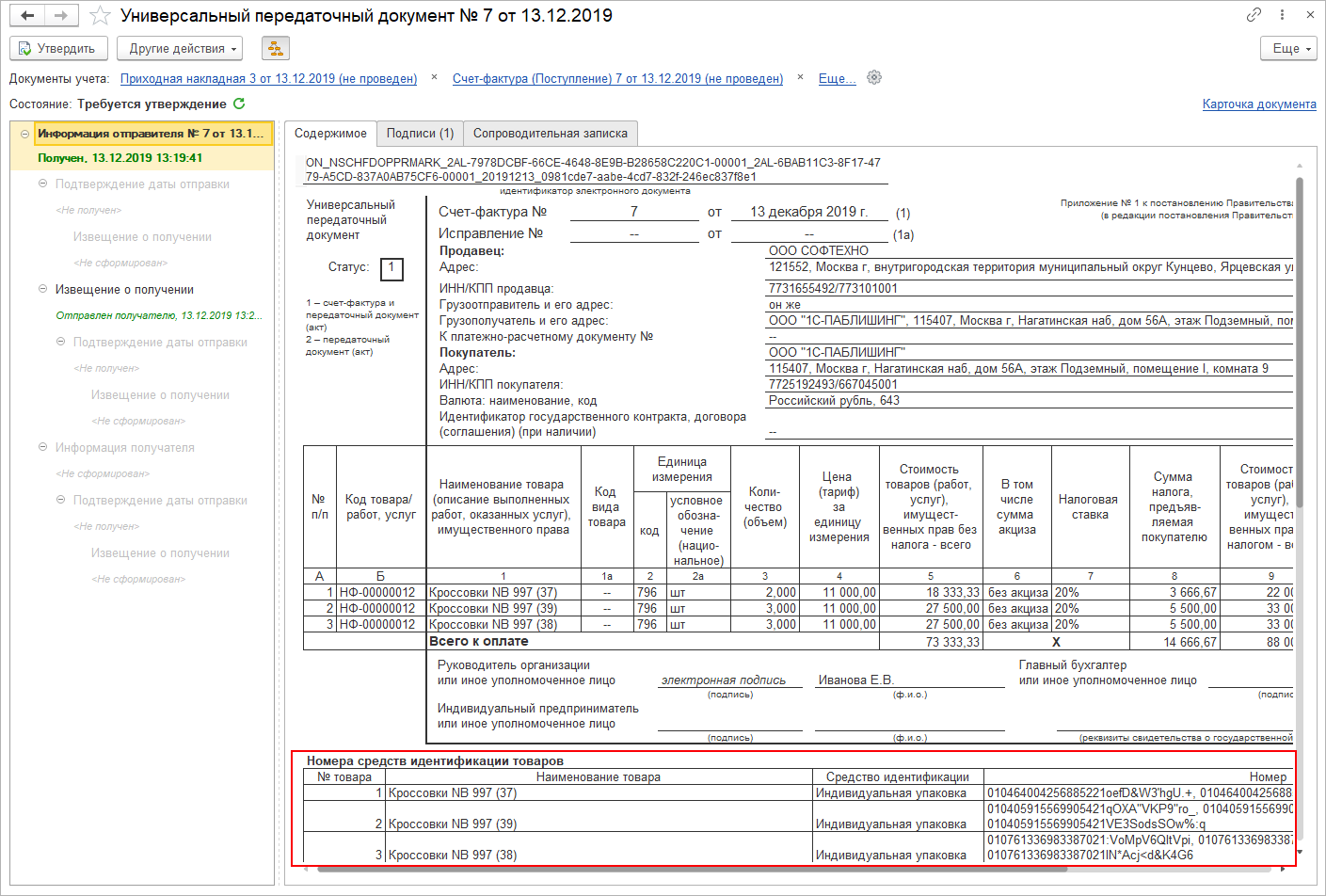
Настройка номенклатуры для обувной продукции
Для номенклатуры товаров, подлежащей обязательной маркировке, устанавливается признак учета обувной продукции.
Признак Обувная продукция в карточке товара говорит о том, что при розничной продаже этого товара потребуется указывать код маркировки обувной продукции.
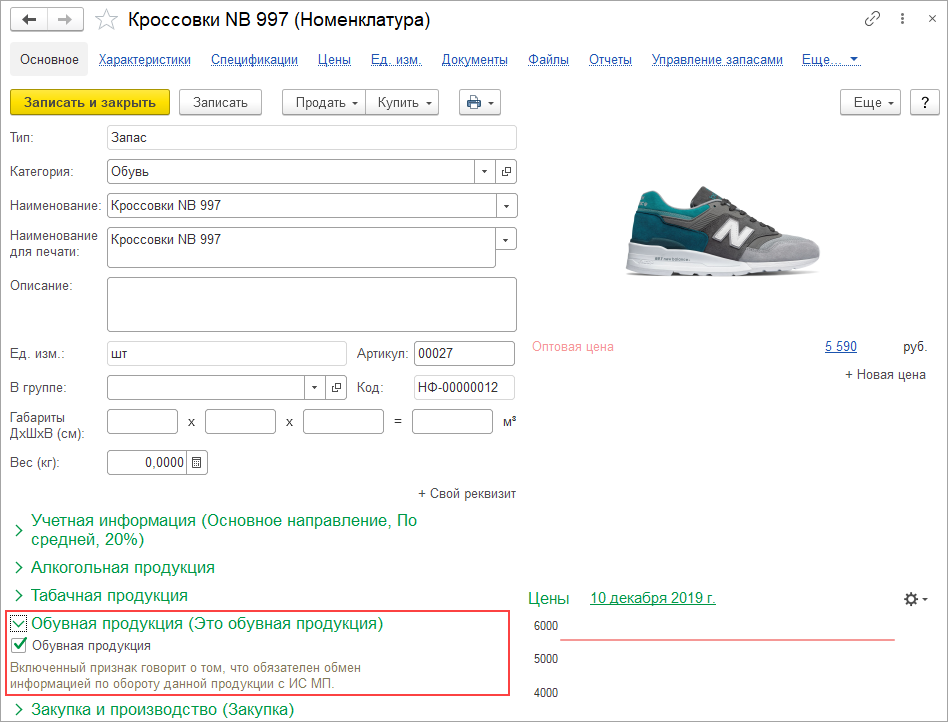
Для маркируемой продукции рекомендуем создать новую категорию номенклатуры. В свойствах категории необходимо установить признак Обувная продукция.При выборе категории в новой карточке номенклатуры признак Обувная продукция для товара будет установлен автоматически.
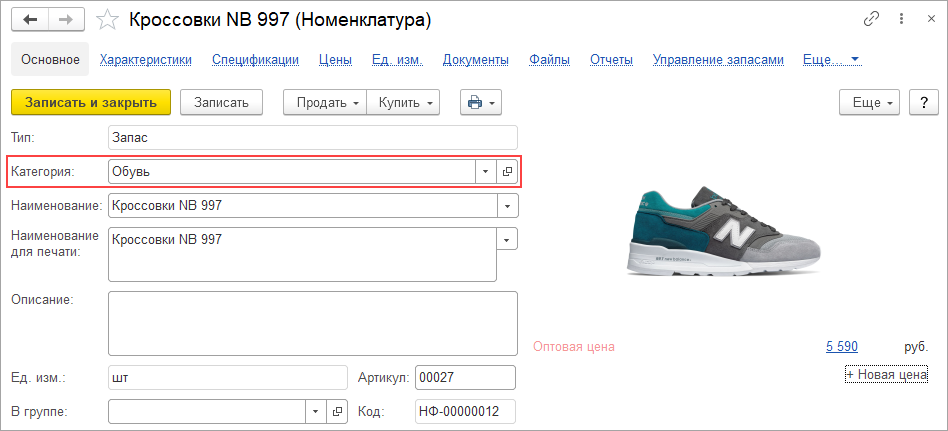
В рамках электронного документооборота потребуется сопоставить номенклатуру предприятия и номенклатуру поставщика. Это выполняется для каждой номенклатуры и каждого поставщика при первом обмене электронными документами, в которых указана данная номенклатура.
Маркировка остатков обувной продукции
Остатки обувной продукции, не реализованные до момента ввода обязательной маркировки, должны быть промаркированы. С 1 марта 2020 года продажа немаркированных обувных товаров будет запрещена.
Чтобы выполнить маркировку остатков, поступивших до введения обязательной маркировки, необходимо:
- Выполнить пересчет товаров (инвентаризацию) и отразить ее в программе с помощью документа Инвентаризация запасов (Закупки – Склад).
- Оформить документ Маркировка товаров. Создание документа выполняется из рабочего места Обмен с ИС МП (Продажи – Сервис).
На вкладке К оформлению отобразятся все документы инвентаризации в которых присутствует маркированная продукция.
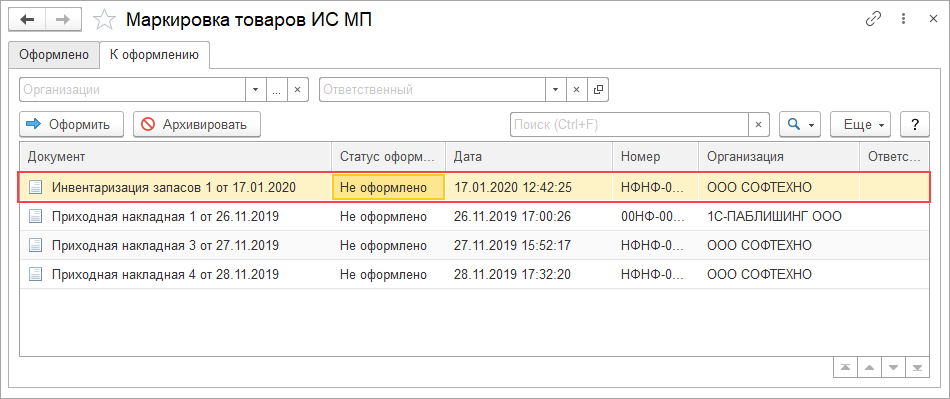
По кнопке Оформить создайте документ Маркировка товаров с операцией Маркировка остатков.
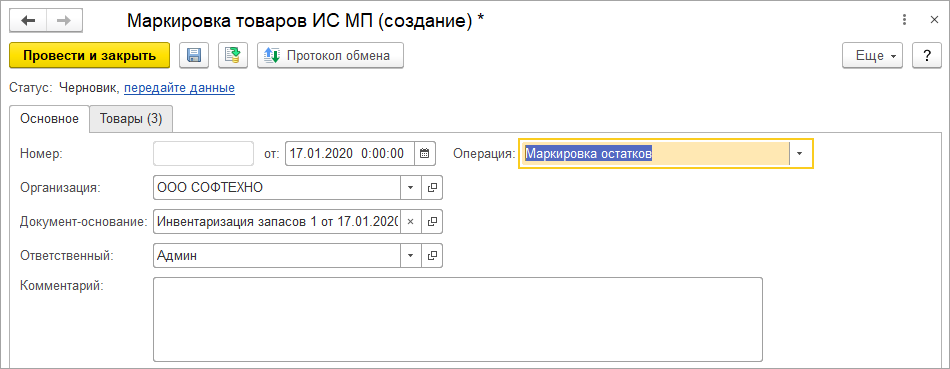
Вкладка Товары заполняется автоматически по данным документа-основания (инвентаризации). В таблицу попадут только товары, подлежащие маркировке (в карточке товара установлен признак «обувная продукция»).
По указанным позициям определяется потребность в кодах маркировки. Если остатков в пуле для маркировки недостаточно, то на недостающее количество необходимо сформировать заказ на эмиссию.
Ссылка на формирование документа Заказ на эмиссию кодов маркировки появится в нижней части документа Маркировка товаров.
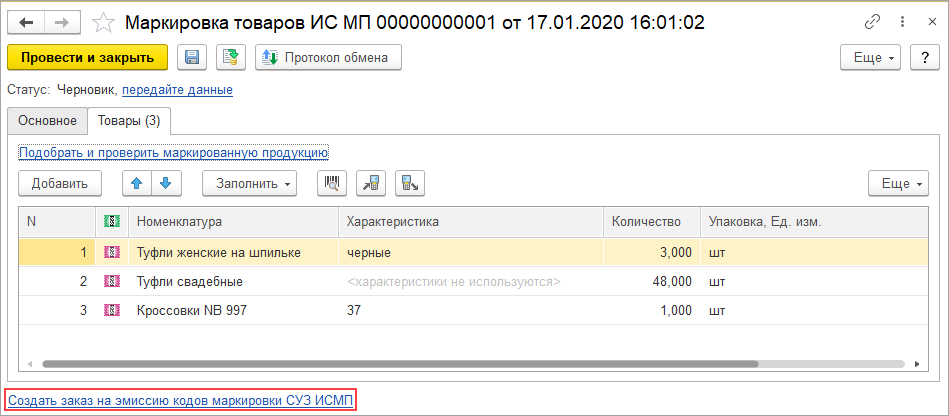
В созданном документе Заказ на эмиссию кодов маркировки СУЗ автоматически устанавливается способ ввода в оборот Маркировка остатков.
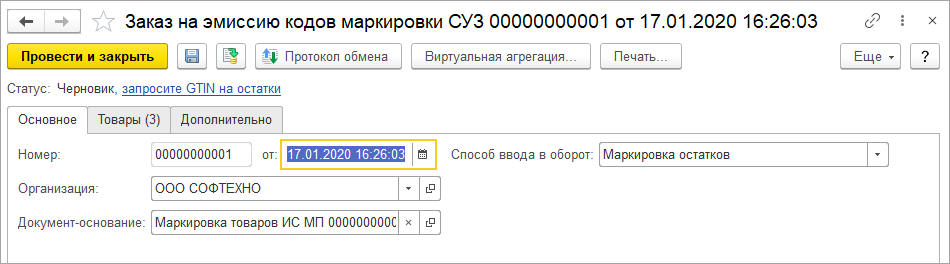
При запросе новых кодов на вкладке Товары для каждой позиции номенклатуры потребуется дозаполнить поля:
- Код ТН ВЭД;
- Вид обуви: мужская, женская, детская, унисекс;
- Способ ввода в оборот: производство в РФ или импорт.
При заполнении таблицы доступными кодами GTIN Вид обуви и Способ ввода в оборот вводить не нужно, Код ТН ВЭДподставляется из карточки товара. Если в карточке он не заполнен, то его потребуется ввести вручную.
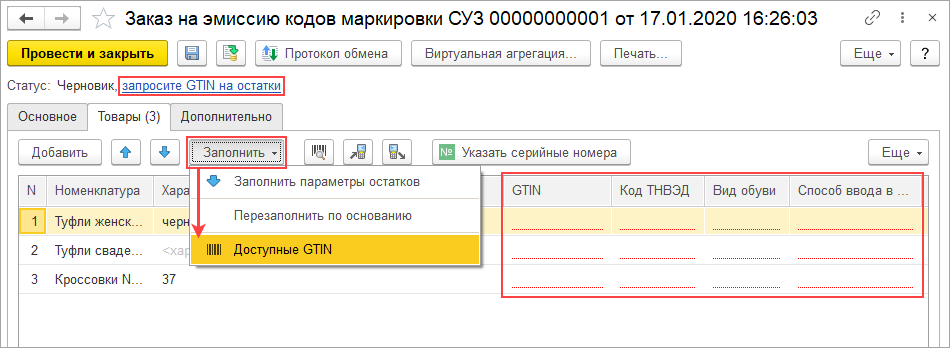
В случаях, когда по коду маркировки не удается определить номенклатуру, появляется окно для уточнения данных.
Нанесение кодов маркировки выполняется аналогично маркировке импортной и произведенной продукции. Сценарии маркировки описаны в следующей .
Работа с маркетплейсами: основные ошибки на примере Ozon
Задача маркетплейса — проверить продукцию и цифровые коды на упаковке. Например, Ozon без них не принимает поставку товара. В какой момент нужно предоставить коды маркировки, зависит от схемы сотрудничества и от маркетплейса.
Например, при схемах FBS и realFBS вы заполняете маркировку на этапе сборки. Далее ваш заказ получит статус «Ожидает отгрузки», и даже если вы указали код с ошибкой, Ozon всё равно позволит завершить сборку, но без возможности редактирования кода. Отменять заказ в этом случае не нужно, главное вывести ошибочный код из оборота в «Честном ЗНАКЕ».
Чаще всего мы встречаем следующие ошибки во время заполнения:
- Код не проходит по количеству символов. Скорее всего вы указали код без криптохвоста. Скопируйте код идентификации и криптохвост с кодом и ключом проверки, включая символы GS.
- В коде оказались лишние символы. Скорее всего вы случайно использовали пробел или кириллицу. Используйте в коде только цифры, буквы латинского алфавита или символы.
Мы советуем перед началом работы с маркетплейсами обновить конфигурацию до актуального релиза. Фирма «1С» регулярно наполняет свои программы модулями, разработками, которые сильно упрощают бизнесу жизнь.
Например, один из наших клиентов шьет одежду и продает ее на WB и Ozon. 2 года назад мы настраивали для них индивидуальную интеграцию с «1С:УНФ». Сейчас у фирмы «1С» есть модуль, который позволяет интегрироваться с популярными маркетплейсами. Пока это пилотный проект, но уже многие наши заказчики пробуют новый инструмент. Чтобы стать участником проекта и подключить модуль, вы можете обратиться к нам.
Мы также предлагаем интеграцию платформы 1С любой конфигурации с системой «Честный знак». Благодаря правильной настройке оборудования, вы получите удобный функционал. Это позволит сократить трудозатраты и уменьшить риск нарушения законодательных нормативов РФ.
Оптовые продажи маркируемой продукции
Операции оптовой торговли с товарами, подлежащими обязательной маркировке, могут оформляться только электронными документами, поэтому в базе должен быть настроен обмен электронными документами.
Подробнее: .
Оптовая продажа маркированной продукции отражается документом Расходная накладная.
При реализации товаров, подлежащих обязательной маркировке необходимо подобрать коды маркировки отгружаемой продукции. Подбор выполняется в окне Подбор и сканирование маркируемой продукции, открыть которое можно по одноименной ссылке.
Подбор маркируемой продукции осуществляется путем сканирования кодов маркировки или штрихкодов упаковок. При сканировании штрихкода упаковки в список автоматически будут добавлены входящие в нее упаковки со своими штрихкодами.
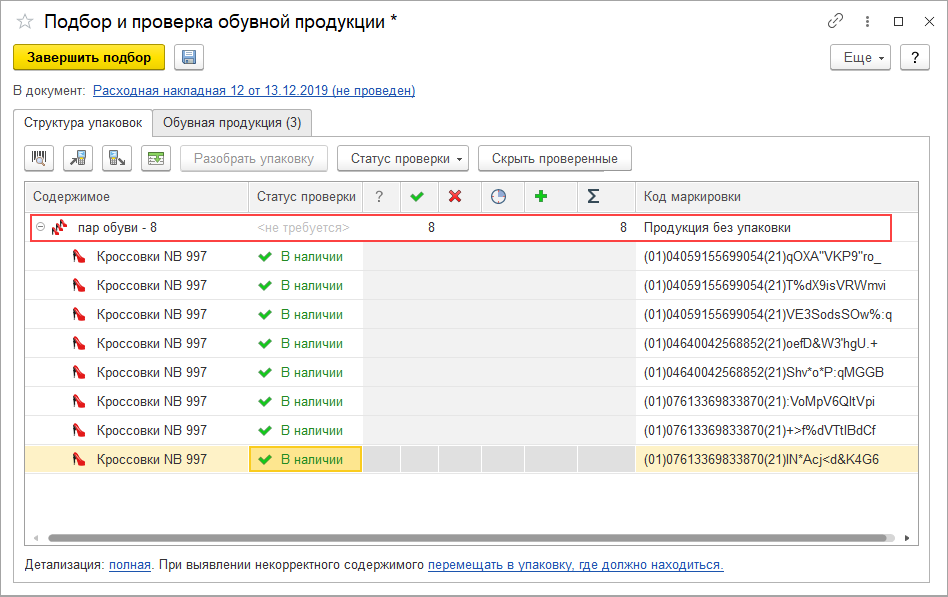
Возможность продажи отсканированных позиций проверяется по данным информационной базы и по данным в информационной системе мониторинга оборота обувной продукции (ИС МП). Продажа возможна только при успешной проверке товаров.
Продажа оформляется выставлением УПД через .
После продажи коды проданных маркируемых товаров отмечаются в информационной базе как недоступные для дальнейшей продажи.
Реализация обувной продукции, остатки которой были промаркированы через систему «Честный знак», выполняется аналогично обычной продаже. Дополнительно никаких документов вводить не требуется. Единственное условие: в карточке такой номенклатуры должен быть указан штрихкод, соответствующий GTIN, по которому были получены остатки.
Как принимать обувь с маркировкой
Ищите как покупать маркированную обувь и правильно оприходовать товар, полученный от поставщика? Подробнее расскажем в форме инструкции: о процессах, особенностях и способах.
Легкий способ приема маркированной обуви
С внедрением новой нового типа контроля, процесс приемки маркированной обуви усложнился. Увеличилось время регистрации поступлений за счет сверки идентификаторов. Поиск каждого кода в документе поставки и проверка в системе «Честный ЗНАК» тоже занимают дополнительное время. Принимать обувь быстрее и исключить возможные ошибки позволит автоматизация операций.
Сервис автоматизации маркировки и учета товаров GetMark упростит процесс приема обуви с маркировкий. Документ поступления создается автоматически из данных «Честного ЗНАКа» сразу после отгрузки обуви поставщиком. Недостающие карточки товаров сами появятся в системе учета. Заказ на приемку уже наполнен, останется сверить поступившие коды маркировки с помощью сканера.
Сама приемка пройдет быстро: GetMark сверит КМ в поступлении. Самостоятельно искать их в списке не нужно: считайте DataMatrix сканером и сервис найдет и проверит код идентификации в документе, а при отсутствии — выдаст ошибку. Проверка в «Честный ЗНАК» происходит автоматически: GetMark обменивается данными с оператором маркировки в режиме реального времени.
Когда все идентификаторы проверены, подтвердите прием и уведомление моментально поступит поставщику за счет встроенного в сервис ЭДО и оператору маркировки за счет прямой интеграции. Как только коды в системе сменят собственника, актуальный статус обновится и в GetMark: полученную от поставщика обувь пора выставлять на продажу.
В GetMark доступна полноценная работа с маркировкой через смартфон. Для этого создано бесплатное мобильное приложение. В приложение встроен сканер кодов маркировки, ЭДО и мобильная электронная подпись. Узнать больше о простой работе с цифровой маркировкой легко — пообщайтесь с нашими экспертами и закажите презентацию сервиса GetMark. Это бесплатно.
Как правильно внести остатки в 1С
Сама схема довольно простая и состоит из 4-х шагов. Первый — инвентаризация тех позиций, которые необходимо промаркировать. Так вы получите количество марок, которые нужно заказать у системы идентификации товаров «Честный ЗНАК». Туда необходимо передать информацию, это второй шаг. В свою очередь «Честный ЗНАК» сформирует марки, которые загружаются затем через ЭДО в 1С. Последний пункт — разместить марку/QR-код на товаре.
Если у вас 1С старого релиза, при работе с кодами маркировки следует создавать новые номенклатурные позиции, а не добавлять в имеющиеся. Иначе QR-код не будет считываться. Если у вас 1С обновлена до последней версии, то создавать новые позиции не нужно.
Розничные продажи маркируемой продукции
Розничные продажи могут оформляться через Рабочее место кассира (РМК) с оформлением документов Чек ККМ и Отчет о розничный продажах или документами оптовой торговли (Расходная накладная).
При реализации товаров, подлежащих обязательной маркировке, через Рабочее место кассира (РМК) необходимо считать штрихкод DataMatrix. Штрихкод сканируется непосредственно в окне РМК. Поддерживается сканирование штрихкодов в двух вариантах:
- штрихкод EAN13 + код маркировки;
- только код маркировки.
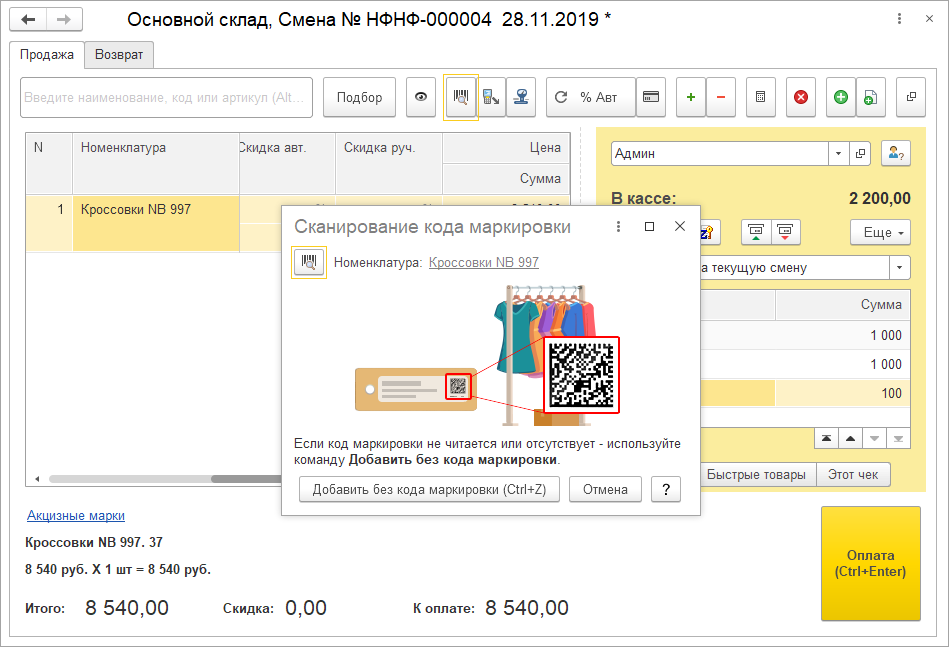
При включенной опции Еще больше возможностей – Компания – Настройки интеграции с ИС МП – Контролировать статусы кодов маркировки при розничных продажах после сканирования продукции выполняется онлайн-контроль статусов кодов маркировки.
После продажи коды проданных маркируемых товаров отмечаются в информационной базе как недоступные для дальнейшей продажи.
При розничной продаже маркированной продукции документом Расходная накладная в документе обязательно указываются коды маркировки. Этот процесс аналогичен оптовым продажам с помощью данного документа.
Для экономии Вашего времени:
Приемка маркированной обуви через ЛК ГИС МТ вручную
Уведомление о приемке маркированного товара можно подать в «Честный ЗНАК» вручную. В личном кабинете ГИС МТ создается заявка на приемку. В нее заносятся данные из первичного документа. При приемке продукции вручную через личный кабинет «Честный ЗНАК» выполните следующие шаги.
- Перейдите в раздел «Документы» (вкладка находится в левой части экрана) и выберите документ «Отгрузка», тип документа «Входящий». Скопируйте регистрационный номер заявки на отгрузку товара, по которой выполняется приемка.
- Нажмите «+Добавить» и в открывшемся выпадающем списке выберите значение «Приемка». В появившейся форме добавления документа заполните дату приемки и номер заявки на отгрузку товара (вставьте скопированный ранее номер заявки). В документе на приемку автоматически появятся данные из заявки на отгрузку. Проверив поля, нажмите «Перейти к товарам».
- Выберите нужные карточки с помощью флажков слева. При полной приемке — нажмите кнопку «Принять все». При отказе в приемке — воспользуйтесь кнопкой «Отклонить все».
- Нажмите «Перейти к подписанию». Появится диалоговое окно. В нем подтвердите подписание заявки с помощью УКЭП.
В момент подписания документа система проверит корректность внесенных сведений. Если данные введены не полностью или некорректны, поступит сообщение об ошибке.
После проверки и подтверждения заявки оператором маркировки, документ на приемку появится в разделе «Документы»:
- у получателя — с типом «Исходящий» и наименованием «Приемка товара»,
- у отправителя — с типом документа «Входящий».
Поступившие в магазин-получатель товары появятся на балансе получателя. Продукция, которая не была принята, останутся на балансе у отправителя.
Оприходование обуви с маркировкой через файлы XML или CSV
При наличии в коде идентификации специальных символов важно преобразовать его, соблюдая правила экранирования.
| Файл CSV | Файл XML | |
|---|---|---|
| При наличии спецсимволов | указывать в кавычках «01xxxxxx»»xxxxxxx21xxxxxxxxxxxxx» | указывать в формате <!]> |
| Символ » | добавить перед кавычками еще одни кавычки | заменить на " |
| Символ ‘ | указывать код в кавычках | заменить на &apos |
| Символ > | заменить на > | |
| Символ < | заменить на < | |
| Символ & | заменить на & |
Загрузка файла выполняется в личном кабинете «Честного ЗНАКа» в разделе «Документы» (вкладка в левой части экрана). Нажмите «Загрузить» и в появившемся списке нажмите на пункт «Отгрузка». Подготовленный файл выберите для загрузки.
Проверьте параметры файла в окне предварительного просмотра и подтвердите загрузку, нажав «Подписать и отправить». После подписания документа УКЭП сведения уйдут на проверку. Итоговые статусы в системе будут аналогичны описанным выше при ручной загрузке данных.
ПЛАН ДЕЙСТВИЙ по маркировке
БЕСПЛАТНО
Получить
Как принимать обувь через коммерческий ЭДО
Для передачи данных в «Честный ЗНАК» через электронный документооборот (ЭДО) используется формат универсального передаточного документа (УПД), в котором перечислены все КМ поступившей обуви или коды агрегации транспортной упаковки.
- «ДОП» — электронный документ, выполняющий функции первичного документа;
- «СЧФДОП» — электронный документ, выполняющий функции первичного документа и счета-фактуры.
УПД с функцией «СЧФ» (выполняющий функции счета-фактуры) оператор не регистрирует.
Оператор ЭДО направляет в «Честный ЗНАК» подписанный обеими сторонами УПД c перечнем маркированной обуви. При поступлении электронного документа система проверяет корректность сведений. Если в электронном документе найдены ошибки, оператор прекращает обработку. Статусы кодов маркировки не меняются. Заявителю приходит уведомление с описанием ошибки.
При успешной проверке электронный документ появляется в разделе «Документы» со статусом «Обработан». Тип документа у отправителя — «Исходящий», у получателя — «Входящий». Товары и коды маркировки, указанные в УПД, в системе маркировки переходят на баланс получателя. У него они появляются в реестре маркированных товаров, в статусе «В обороте».
- при излишках и недостачах — перечень фактически полученных кодов;
- при отказе в приеме — все коды, которые были в последних поданных в систему данных.
Настройка маркировки товаров в 1С
Включение механизма работы с маркировкой товаров
Для подготовки к работе с системой маркировки «Честный знак» в 1С:Бухгалтерия 3.0 зайдите в раздел Администрирование в опцию Интеграция с ИС МП (обувь, табак…) и включите флажок Вести учет обувной продукции на панели Настройки интеграции с ИС МП.
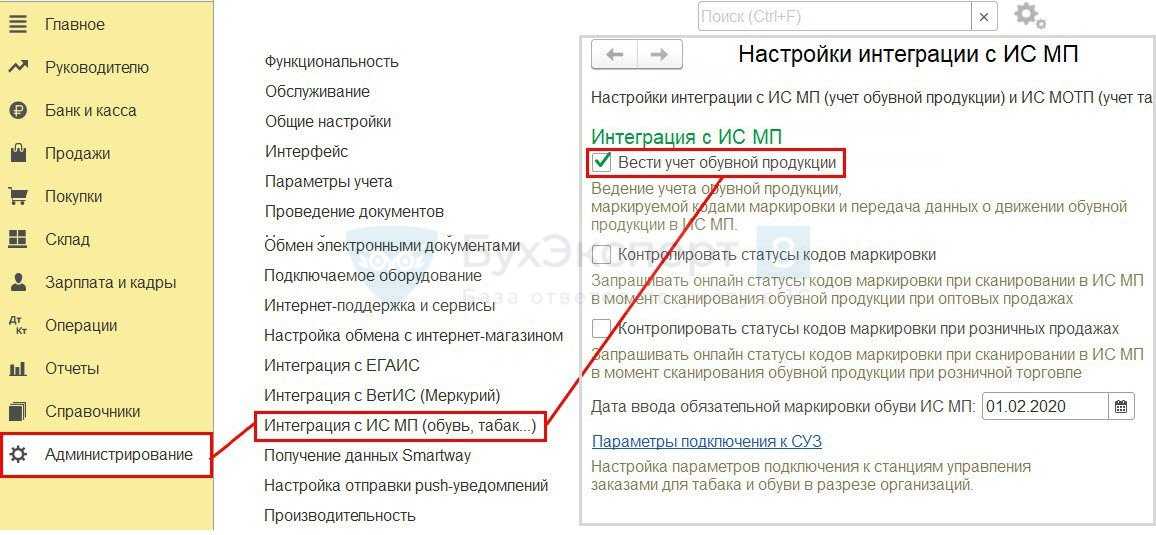
Флажок Вести учет обувной продукции обеспечивает возможность работы с панелью Обмен с ИС МП (обувная продукция) и ИС МОТП (табачная продукция).

Панель Обмен с ИС МП (обувная продукция) и ИС МОТП (табачная продукция) позволяет:
- осуществить подключение к системе «Честный знак»;
- выполнить операции выпуска и закупки маркированной продукции;
- описывать остатки маркированной продукции по полной схеме;
- описывать остатки маркированной продукции по упрощенной схеме;
- выполнить выбытие маркированной продукции.
Для интеграции с системой Честный знак в 1С:Бухгалтерия 3.0 необходимо заранее подготовить следующие данные:
- OMS ID;
- токен.
Скопируйте их из личного кабинета «Честного знака», предварительно произведя регистрацию с помощью квалифицированной электронной подписи. После регистрации войдите в меню Станция управления заказами, а затем в раздел Устройства и выполните копирование значения полей OMS ID и Токен.
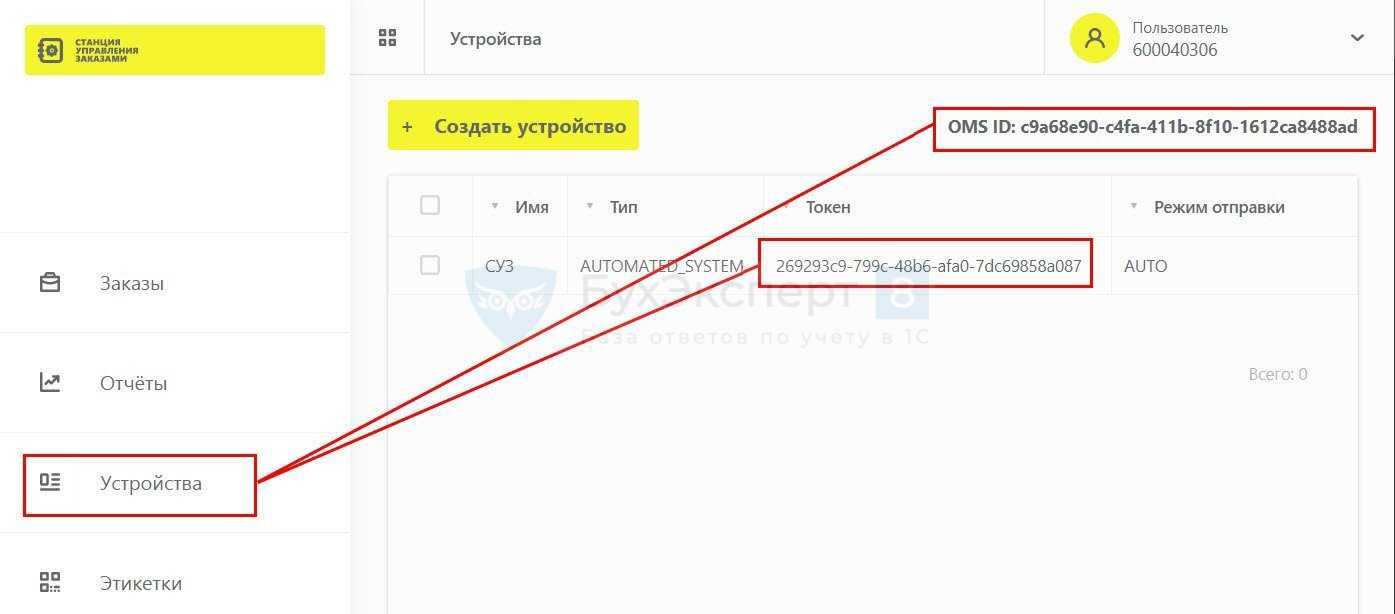
Предварительно скопированные значения из полей OMS ID и Токен впишите в качестве параметров в разделе Администрирование в панели Настройки интеграции с ИС МП через настройку Параметры подключения к СУЗ.
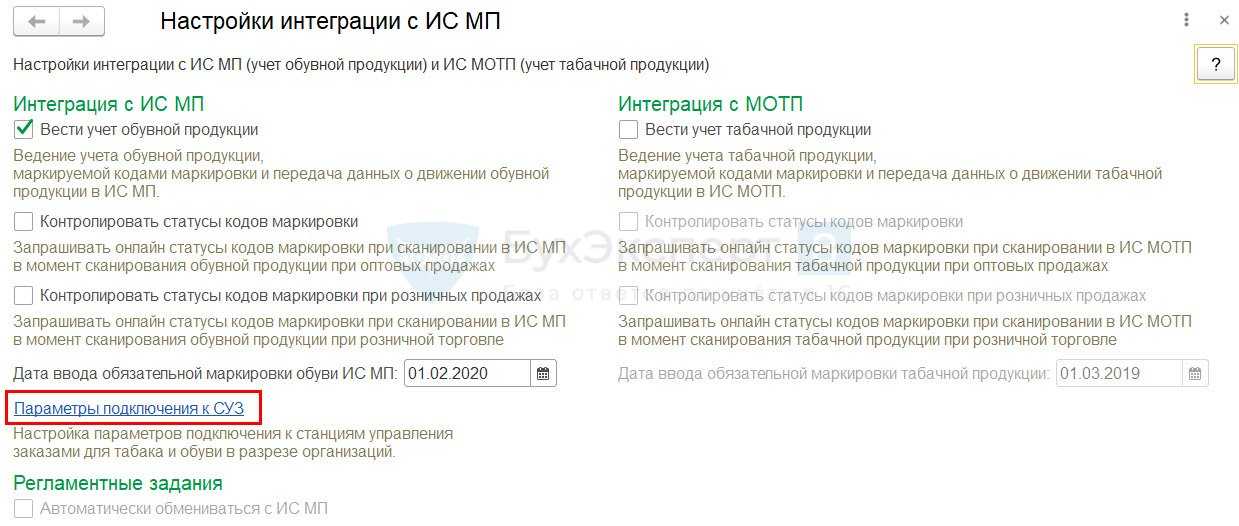
Нажмите кнопку Создать на панели Настройки обмена с СУЗ ИС МП.
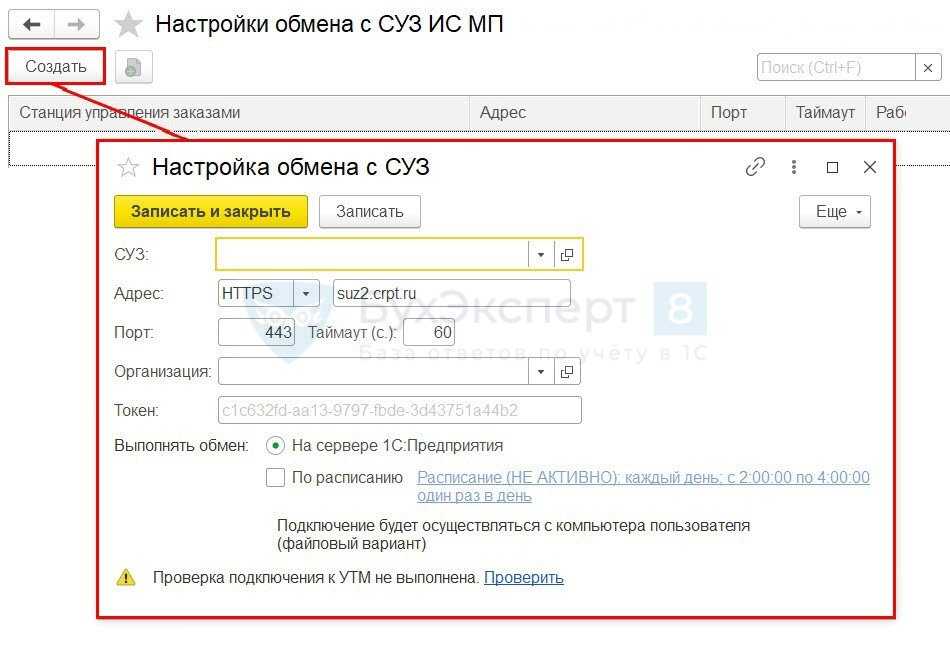
Скопированные данные OMS ID из личного кабинета «Честный знак» вставьте в поле Идентификатор справочника Станция управления заказами ИС МП, который находится в форме Настройка обмена с СУЗ.
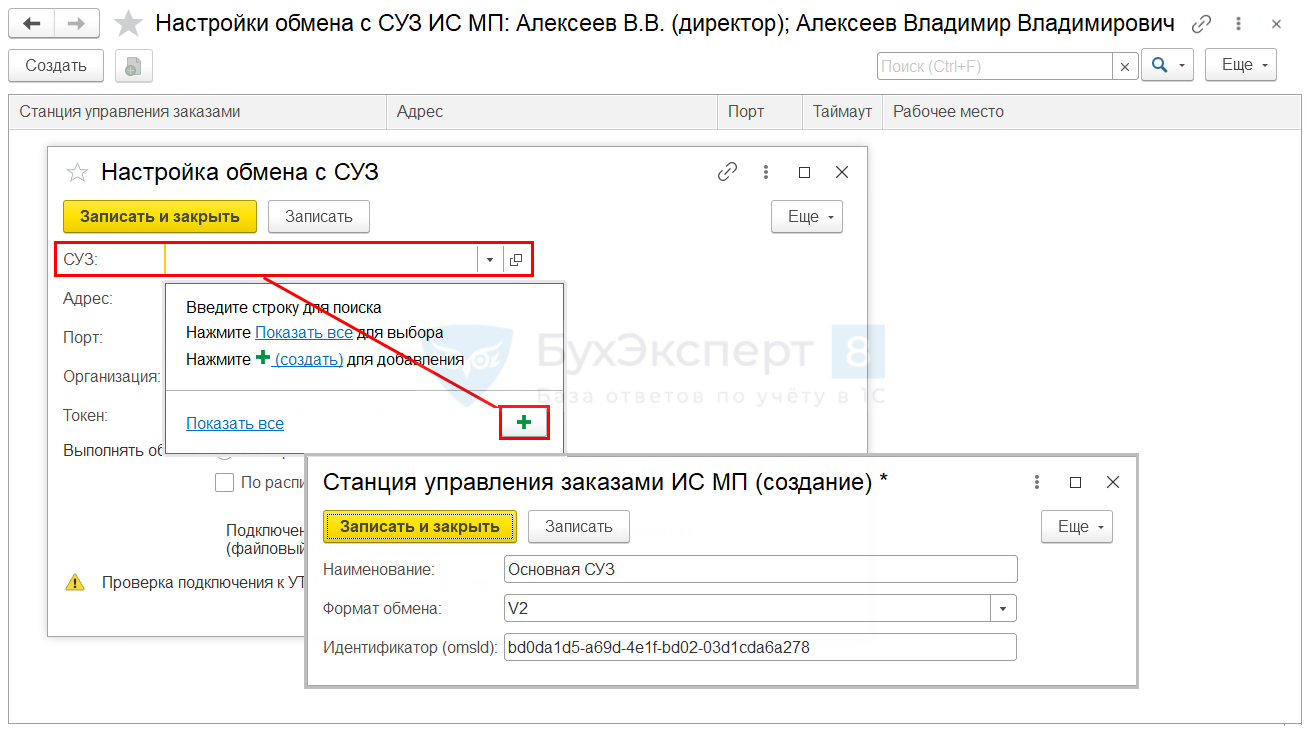
Предварительно скопированное значение Токен из личного кабинета «Честный знак» вставьте в поле Токен формы Настройка обмена с СУЗ. Также укажите Организацию. Оставшиеся параметры система автоматически заполнит самостоятельно. Если данные внесены корректно, то в нижней части формы Настройка обмена с СУЗ отобразится строка Подключение настроено корректно.
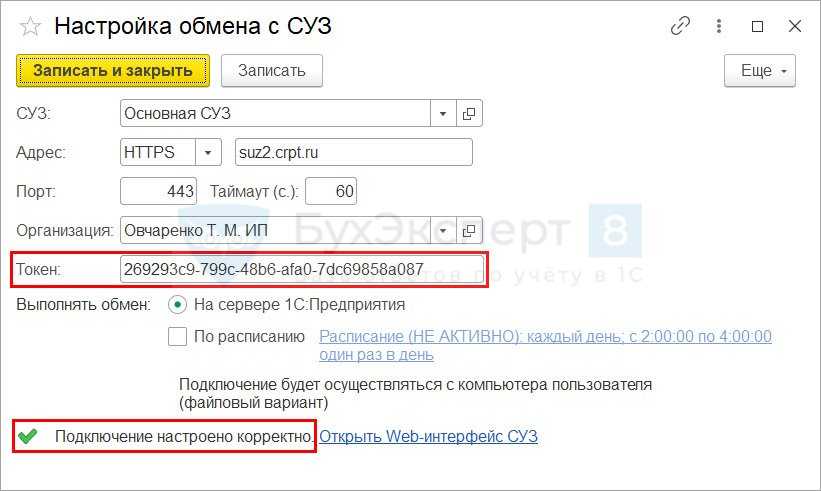
Настройка квалифицированной электронной подписи и шифрования в программе
Для включения возможности подписи документов квалифицированной электронной подписью внесите сертификат пользователя через панель Обмен с ИС МП (обувная продукция) и ИС МОТП (табачная продукция) и пункт Настройки электронной подписи и шифрования.
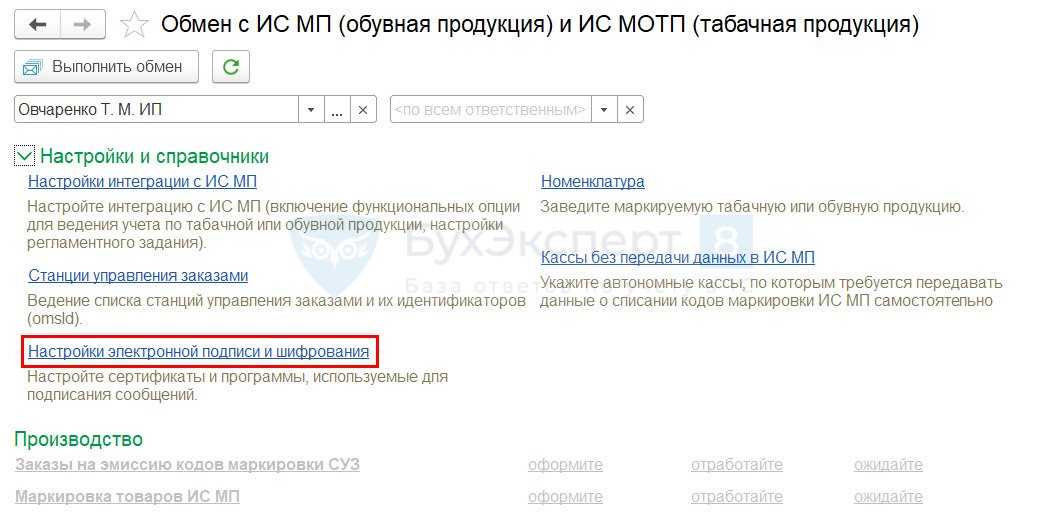
Кнопкой Добавить и пунктом Из установленных на компьютере выберите квалифицированный сертификат и нажмите Далее. Сертификат добавится в список доступных сертификатов для подписания документов.
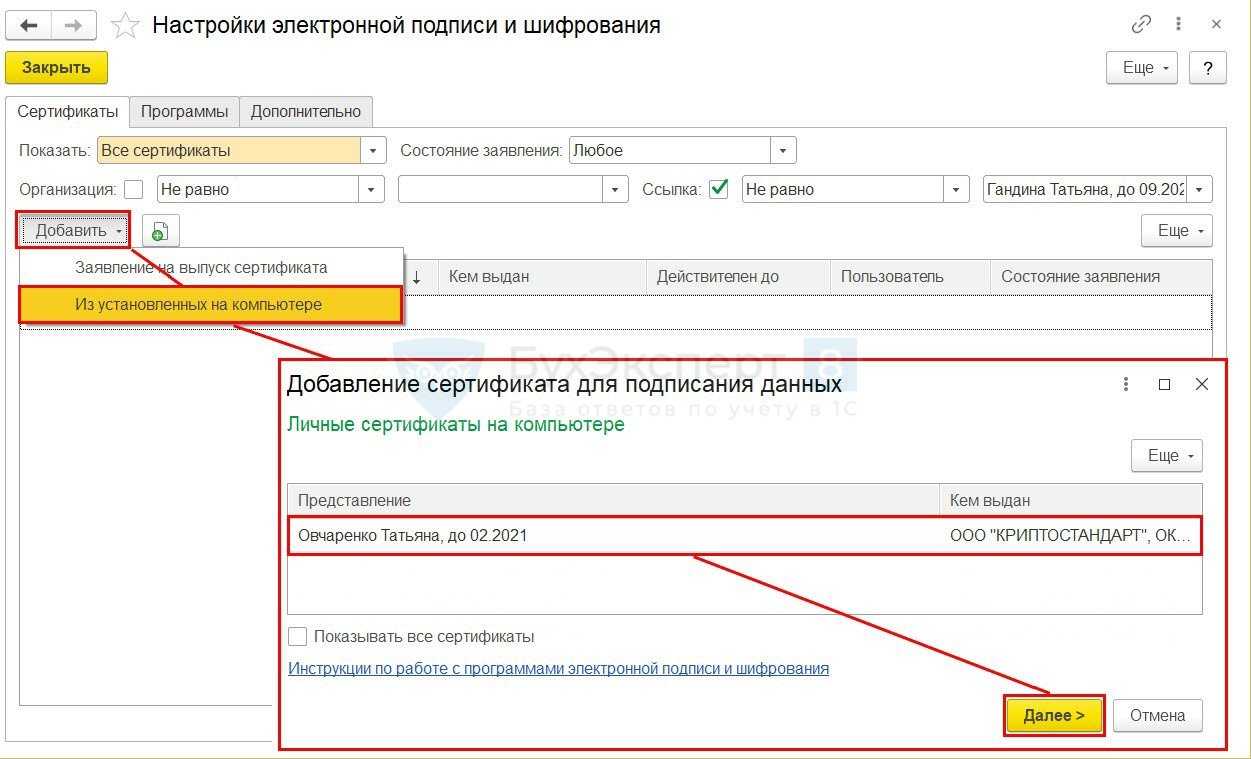
Кнопкой Добавить завершите установку сертификата.
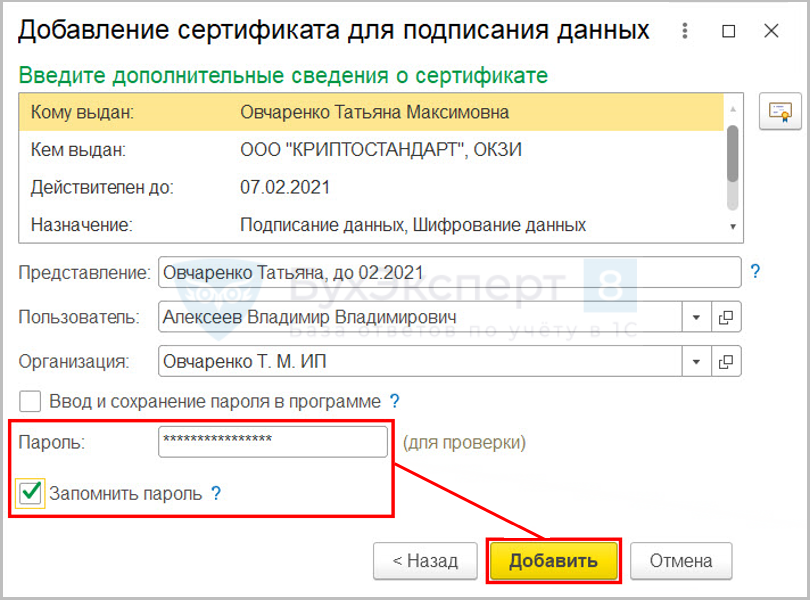
Сертификат пользователя появится в списке доступных сертификатов.
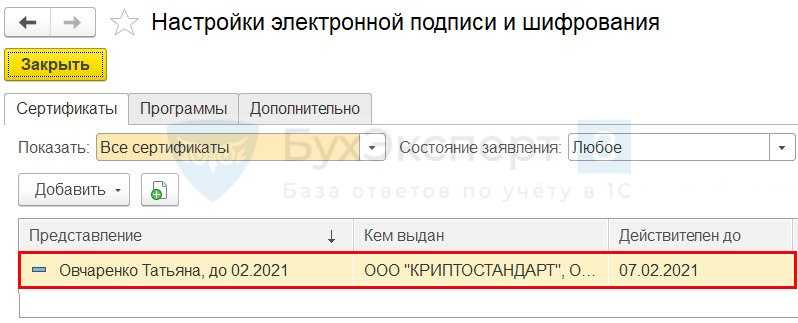
Если сертификат установлен успешно, то процедура проверки, которая вызывается с помощью кнопки Проверить из карточки самого сертификата, покажет успешное выполнение всех шагов проверки.
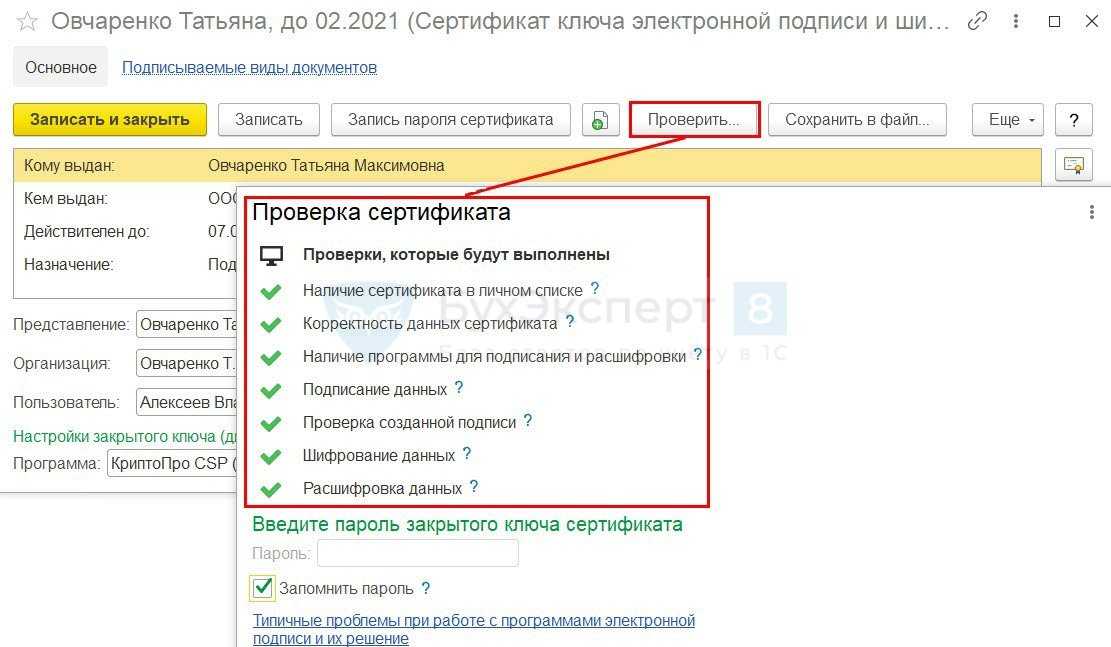
ЕСТЬ ДВА ВАРИАНТА — решения вопроса с маркировкой
ВТОРОЙ ВАРИАНТ
- Зарегистрироваться на сайте Честный знак — можно самостоятельно тут или Позвонить в GetMark 8 (800) 500-47-29
- Зарегистрироваться на сайте GS 1 (только если вы производитель/импортер) — можно самостоятельно или через GetMark. На этом этапе наша компания может помочь Вам сэкономить более 20 тыс.руб. на членском взносе, который Вам предложат заплатить на сайте GS1
- Начать работать с маркировкой в GetMark
Все необходимые процессы, связанные с маркировкой, Вы сможете решить в программе GetMark + для Вас всегда работает наша служба поддержки. Вам не нужно проходить доп обучение, Вам все настроят и покажут как работать наши специалисты.
Стоимость программы в месяц от 1 665 руб.
(цена зависит от типа Вашего бизнеса – производитель, оптовик и т.д)
Для подключения GetMark позвоните нам — 8 (800) 500-47-29
Программа GetMark Вам также пригодится если у Вас возникают следующие вопросы:
- Как промаркировать остатки одежды, обуви, текстиля?
- Как выводить товар с Wildberries,Ozon?
- Как получить Коды Маркировки?
- Как получить GTIN (если я производитель)?
- Как вводить в оборот одежду?
Мы знаем про маркировку Все. Наше ПО особенно будет полезно тем кто работает с Wildberries, Ozon.
Не тратьте свое время, на поиски ответов на свои вопросы в интернете, просто позвоните нам 8 (800) 500-47-29
ПЛАН ДЕЙСТВИЙ как получить коды маркировки
БЕСПЛАТНО
Получить
С 1 июля 2020 года принимать обувь от поставщиков нужно по новым правилам. Процесс приемки изменился. Кроме стандартной проверки количества и качества, придется сверять коды маркировки на обуви, проверять их корректность и уведомлять «Честный ЗНАК» о приеме маркированной продукции.
Магазин-получатель не сможет оприходовать и продавать товар, пока данные о поставке не поступили в систему мониторинга. Узнайте, как принимать обувь с маркировкой в формате пошаговой инструкции.
Упрощенная маркировка обуви и табачной продукции
Для максимально быстрого описания складских остатков табачной продукции и обуви в 1С, подлежащих маркировке, с последующим вводом в оборот, разработана упрощенная схема их описания. Она отличается от полной схемы тем, что:
- требует гораздо меньше обязательных реквизитов для заполнения данных об имеющемся товаре;
- отсутствует необходимость регистрации в качестве участника международной системы GS-1, которая осуществляет выдачу кодов;
- снижена трудоемкость процесса описания остатков.
Шаг 1. Настройте справочник Номенклатура.
Для описания остатков маркируемой продукции подготовьте справочную информацию. Логика описания остатков по упрощенной схеме предполагает наличие следующих обязательных атрибутов:
- Вид обуви:
- мужской;
- женский;
- детский;
- унисекс.
- Способ ввода товаров оборот:
- произведен в РФ;
- импортирован.
Создайте элемент справочника Номенклатура или отредактируйте имеющиеся.
В поле Маркировка и контроль справочника Номенклатура выберите пункт Обувная продукция (ИС МП).
Шаг 2. Введите остатки маркируемой продукции.
Создайте документ Инвентаризация товаров, затем введите на его основании документ Оприходование товаров.
Шаг 3. Получите GTIN на остатки товара, подлежащего маркировке.
Откройте панель Обмен с ИС МП (обувная продукция) и ИС МОТП (табачная продукция) и нажмите ссылку Оформите напротив документа Маркировка товаров.
Нажмите кнопку Оформить, предварительно выделив документ Оприходование товаров.
Выберите вид операции Маркировка остатков в документе Маркировка товаров ИС МП.
В табличной части Товары документа Маркировка остатков выберите страну производства и нажмите кнопку Сохранить.
После сохранения документа Маркировка остатков в нижней части документа станет доступна команда создания документа Заказ на эмиссию кодов маркировки. Нажмите на эту ссылку.
Заполните табличную часть Товары документа Заказ на эмиссию кодов маркировки.
Укажите номер договора с оператором ЦРПТ на вкладке Дополнительно документа Заказ на эмиссию кодов маркировки. После заполнения документа выполните команду Запросите GTIN на остатки.
Результатом выполнения команды Запросите GTIN будут полученные коды GTIN.
Шаг 4. Закажите коды маркировки на остатки товара, подлежащего маркировке.
Запросите коды маркировки на полученные GTIN через команду Запросите коды маркировки.
После получения кодов маркировки вызовите обработку Печать кодов маркировки с помощью кнопки Печать.
Выберите шаблон этикетки Шаблон этикетки (обувь) и нажмите кнопку Печать. Затем нажмите кнопку Да в форме сообщения о печати этикеток в единственном экземпляре.
Отправьте полученные коды маркировки на принтер с помощью кнопки Печать.
Шаг 5. Введите в оборот полученные коды маркировки.
Перейдите на панель Обмен с ИС МП (обувная продукция) и ИС МОТП (табачная продукция) и откройте документ Маркировка товаров. Перейдите в табличную часть Товары, затем выполните команду Подобрать и проверить маркированную продукцию.
С помощью сканера штрихкодов отсканируйте распечатанные коды маркировки в табличную часть Структура упаковок, затем выполните команду Завершить подбор. После завершения подбора выполните команду Передайте данные.
Результатом выполнения команды Передайте данные станут введенные в оборот коды маркировки товаров.
На данном этапе процедура описания остатков маркированного товара по упрощенной схеме считается завершенной.
Научиться работать с онлайн кассой и изучить маркировку товаров в 1С поможет курс Управление онлайн-кассой в 1С Бухгалтерия 8 от А до Я
См. также:
- Маркировка товаров с 2020 года: последние новости
- Не пропустите: новое в маркировке!
- Для торговли маркированными товарами нужны кассы с особыми свойствами
- Прослеживаемость товаров и маркировка: автоматические системы контроля
- Обязательная маркировка табака перенесена на июль 2019 года
Поставьте вашу оценку этой статье:
Настройка в 1С 8.3 Бухгалтерия для маркировки обуви и табачной продукции
Включение возможности работы с pula pula inflavel маркировкой обуви и табачной продукции
Для начала работы с системой маркировки «Честный знак» в Бухгалтерии перейдите в раздел Администрирование в настройку Интеграция с ИС МП (обувь, табак…) и установите флажок Вести учет обувной продукции на панели Настройки интеграции с ИС МП.
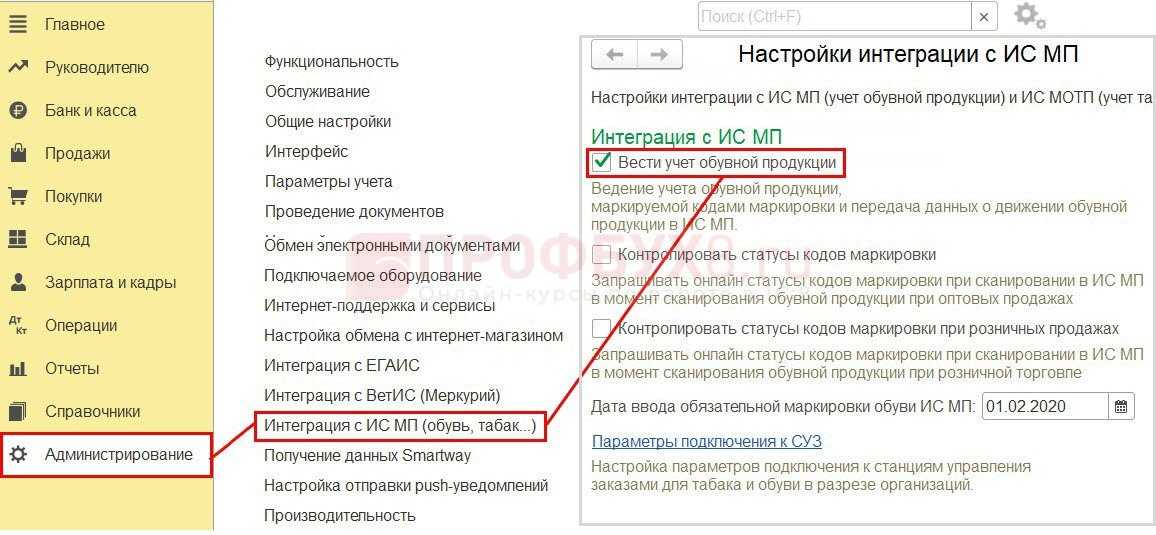
Флажок Вести учет обувной продукции включает возможность работы с панелью маркировки Обмен с ИС МП (обувная продукция) и ИС МОТП (табачная продукция).

Панель маркировки Обмен с ИС МП (обувная продукция) и ИС МОТП (табачная продукция) позволяет:
- настроить подключение к системе маркировки «Честный знак»;
- произвести операции выпуска и закупки маркированной продукции;
- описать текущие остатки по полной и упрощенной схеме;
- осуществить операции по выбытию маркированной продукции.
Для настройки интеграции с системой маркировки Честный знак в 1С 8.3 Бухгалтерии необходимо иметь следующие данные:
- OMS ID;
- токен.
Получите их в личном кабинете системы «Честный знак», предварительно зарегистрировавшись с помощью квалифицированной электронной подписи. После регистрации зайдите в меню Станция управления заказами, затем перейдите в раздел Устройства и скопируйте значения полей OMS ID и Токен.
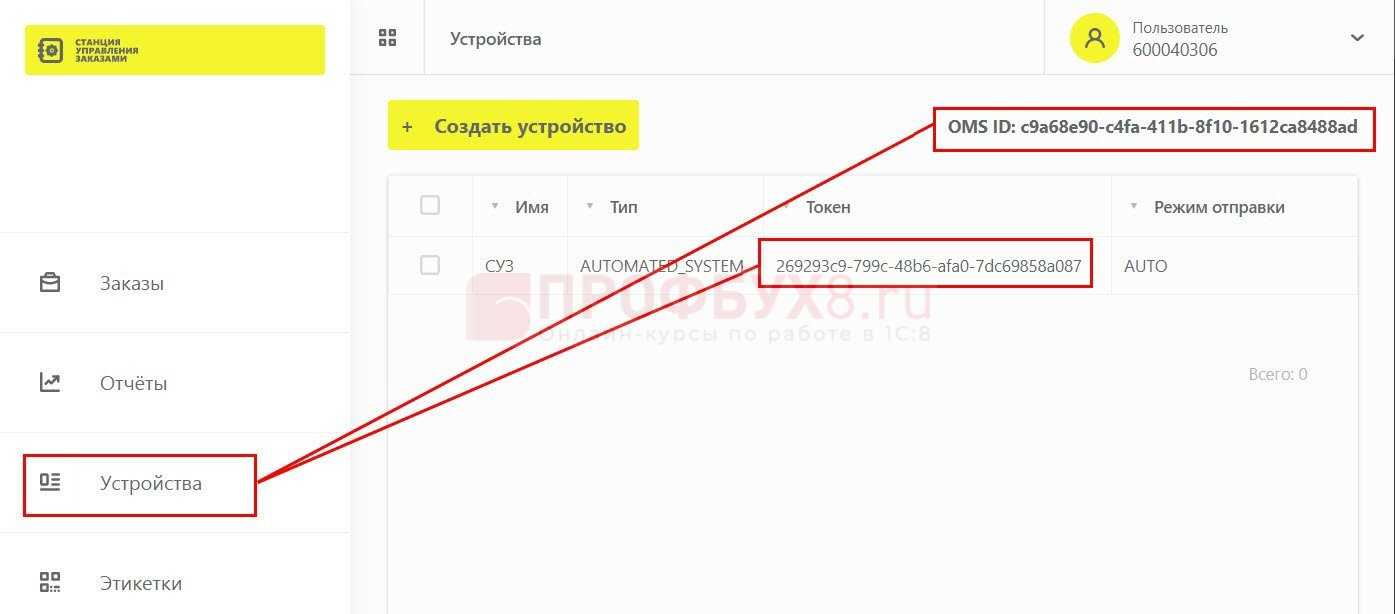
Скопированные значения полей OMS ID и Токен пропишите в качестве соответствующих параметров в разделе Администрирование в панели Настройки интеграции с ИС МП в настройке Параметры подключения к СУЗ.
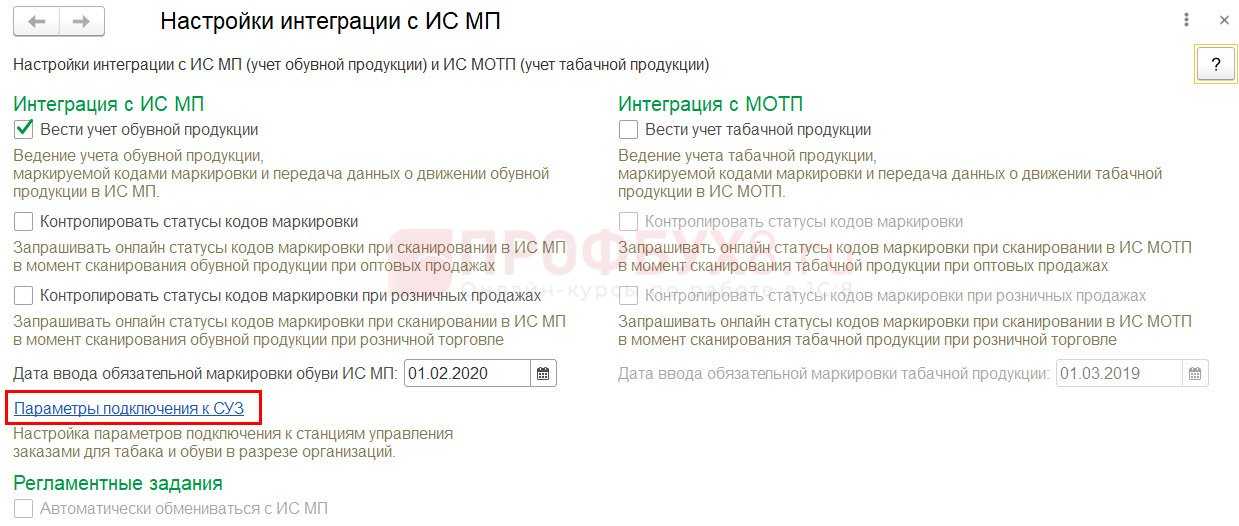
Нажмите кнопку Создать на панели Настройки обмена с СУЗ ИС МП.
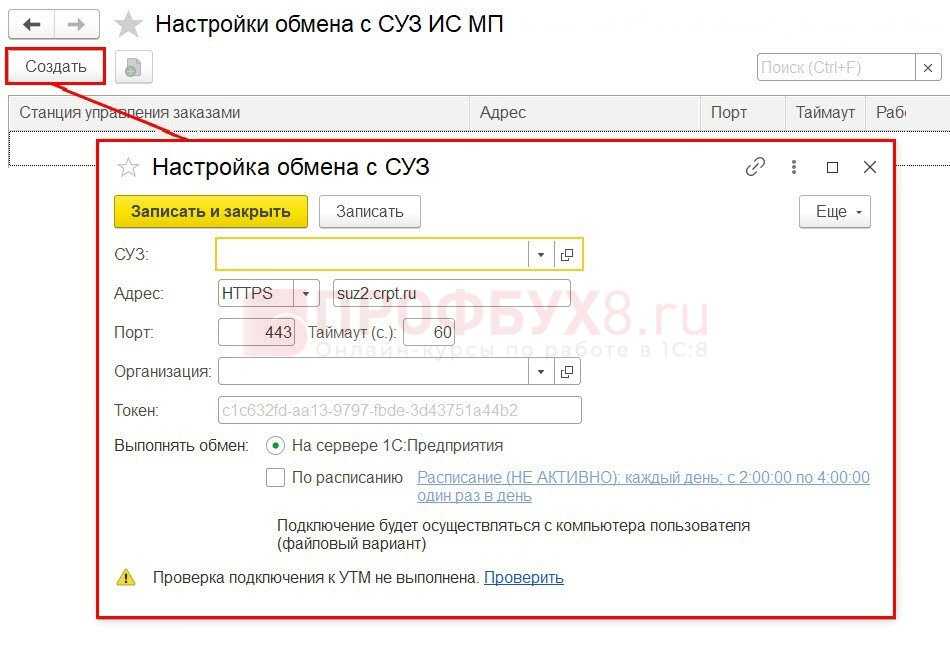
Скопированное значение OMS ID из личного кабинета системы «Честный знак» внесите в поле Идентификатор справочника Станция управления заказами ИС МП, который создается в форме Настройка обмена с СУЗ.
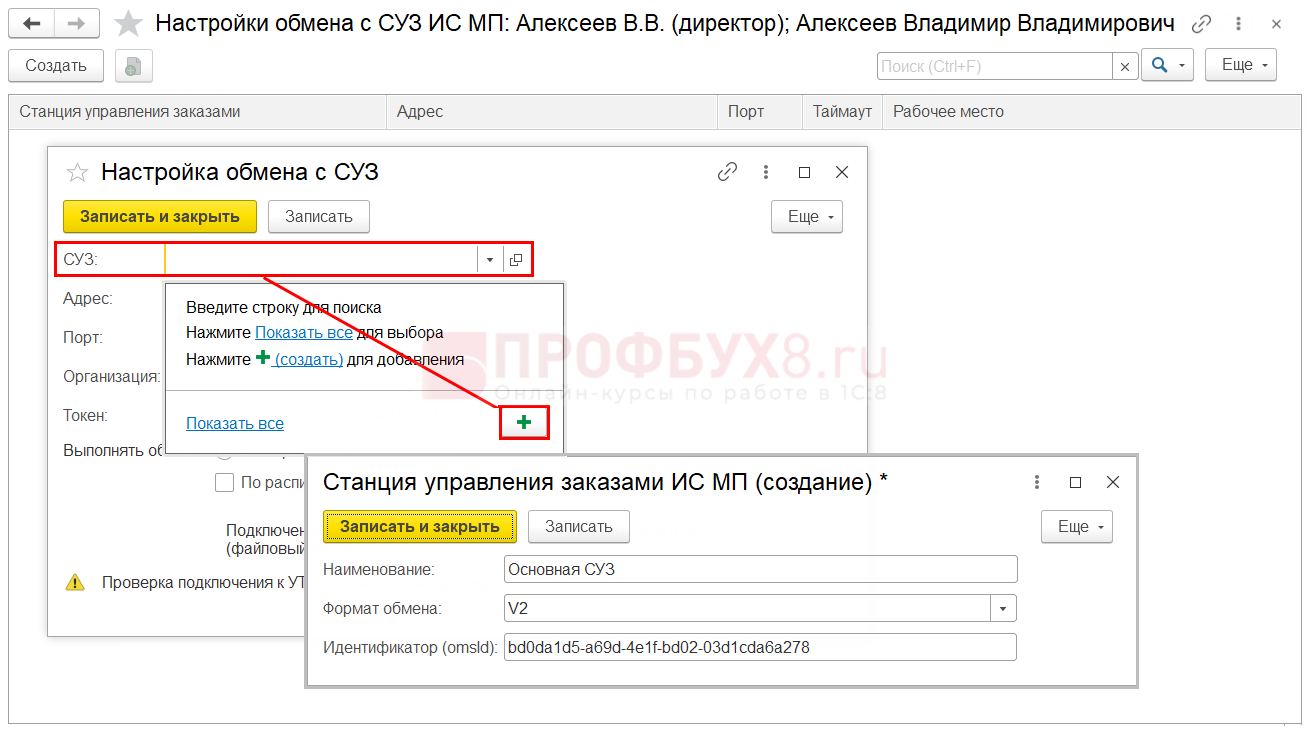
Скопированное значение Токен из личного кабинета системы «Честный знак» внесите в поле Токен формы Настройка обмена с СУЗ. Также в форме выберите Организацию. Остальные параметры система заполнит автоматически. В случае внесения корректных данных в нижней части формы Настройка обмена с СУЗ отобразится диагностическая строка Подключение настроено корректно.
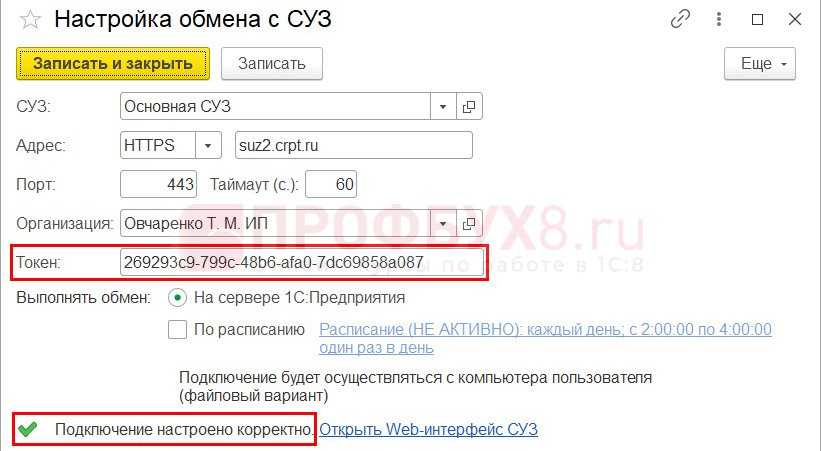
Внимание! После выполнения данных операций в 1С 8.3 Бухгалтерия произойдет только настройка транспорта для обмена с системой «Честный знак». Но для полного завершения интеграции произведите настройку электронно-цифровой подписи и шифрования, поскольку каждый сеанс обмена предусматривает обязательное подписание документов, отправляемых в систему «Честный знак»
Настройка электронно-цифровой подписи и шифрования в 1С 8.3 Бухгалтерия
Для обеспечения возможности подписи документов квалифицированной электронной подписью добавьте сертификат пользователя в 1С 8.3 Бухгалтерия, открыв панель Обмен с ИС МП (обувная продукция) и ИС МОТП (табачная продукция) и выбрав пункт Настройки электронной подписи и шифрования.
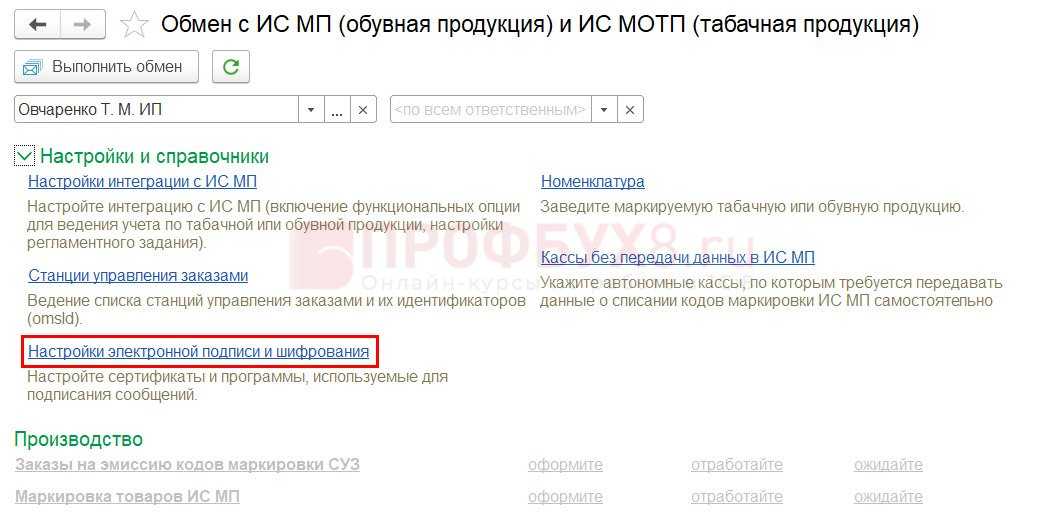
Нажмите кнопку Добавить и затем пункт Из установленных на компьютере. Выберите квалифицированный сертификат, нажмите Далее для добавления сертификата в список доступных сертификатов для подписания документов.
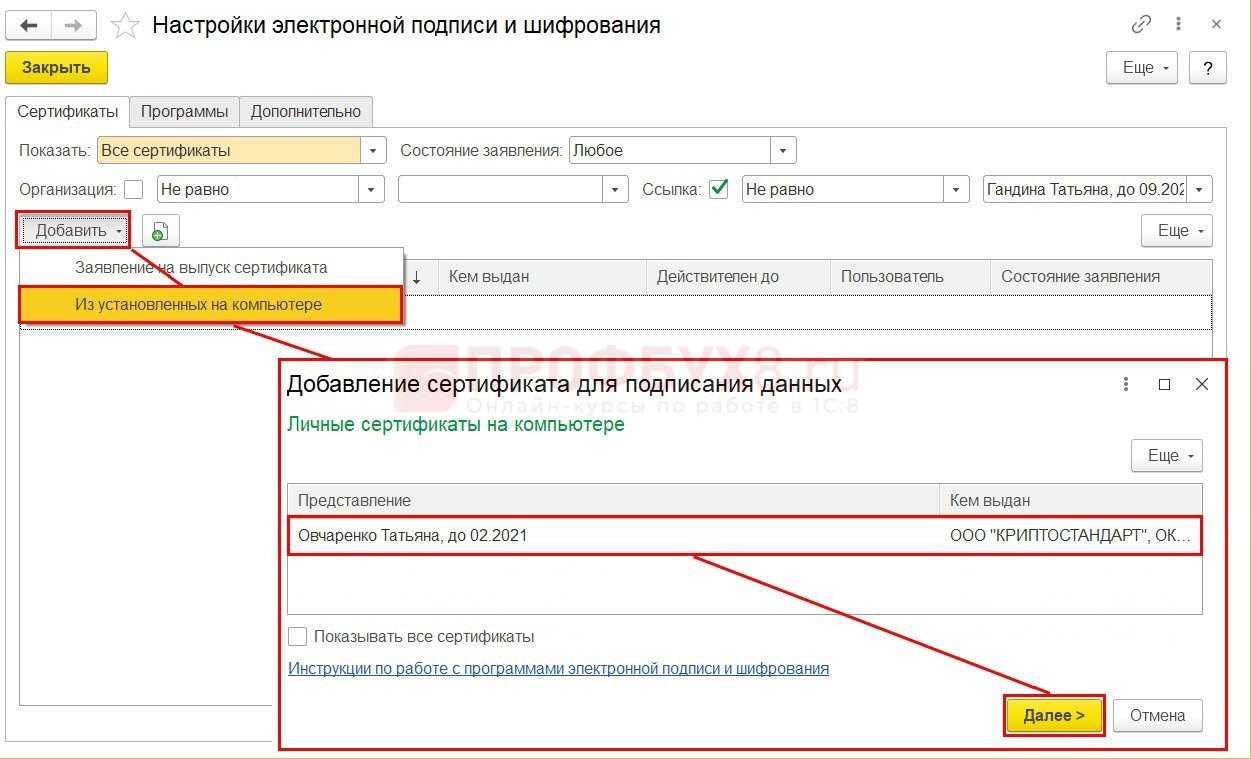
Завершите кнопкой Добавить установку сертификата.
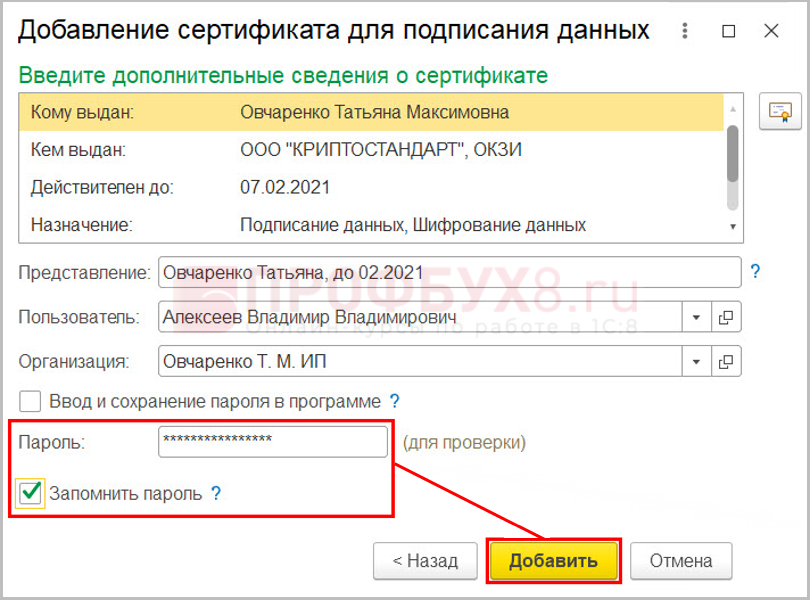
Добавленный сертификат отобразится в списке доступных сертификатов.
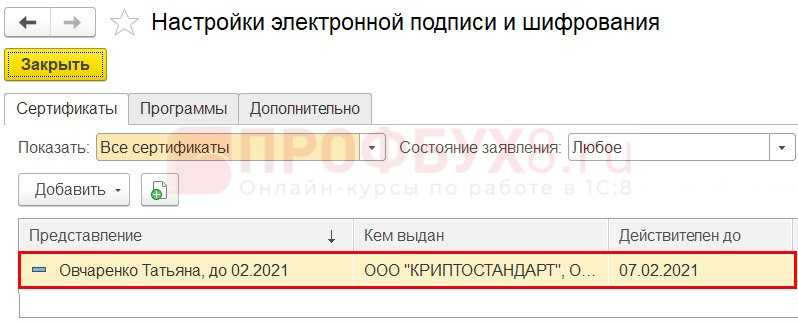
Признак успешного завершения установки сертификата — пройденная процедура проверки, которая вызывается с помощью кнопки Проверить из карточки самого сертификата.
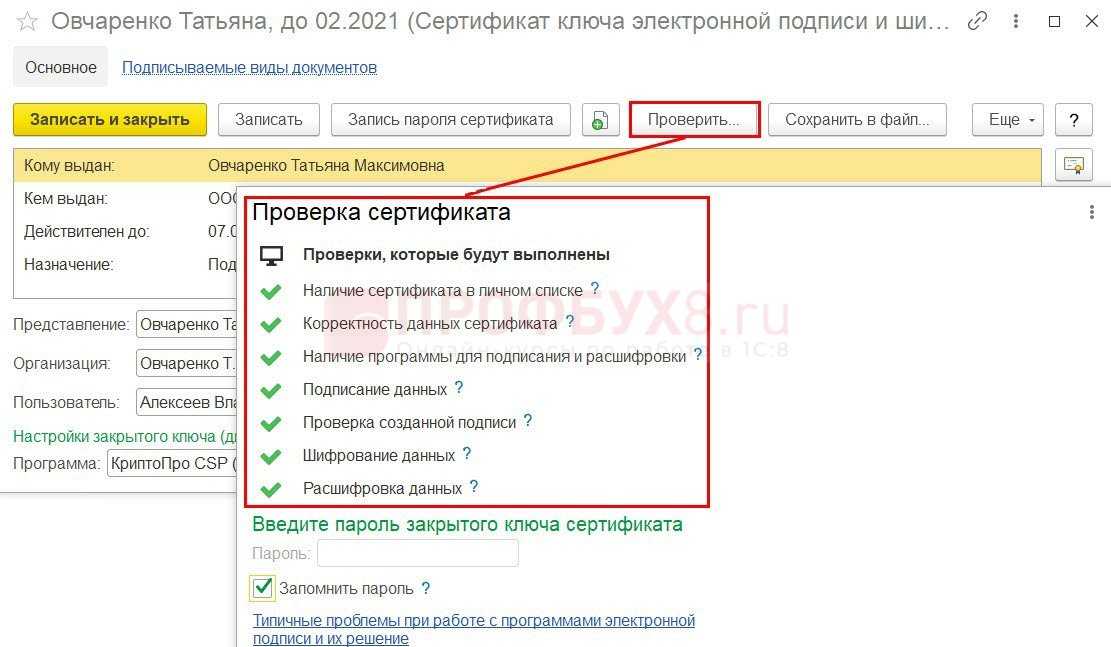
Внимание! Только после успешного выполнения настроек интеграции с системой маркировки «Честный знак» следует переходить к маркировке остатков
Вывод из оборота
Документ предназначен для отражения в ИС МП вывода из оборота маркируемой продукции.
Создание документа Вывод из оборота вручную может понадобиться в случае, когда касса является автономной и включена в список Кассы без передачи данных в ИС МП (Продажи – Сервис).
Причины вывода из оборота: розничная продажа, экспорт, конфискация, использование для собственных нужд и другие.
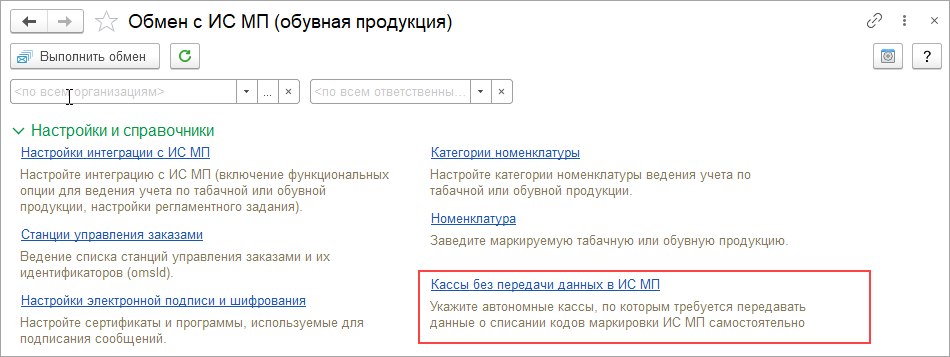
Создать документ можно из рабочего места Обмен с ИС МП (Продажи – Сервис), на основании документов Чек ККМ, Расходная накладная.
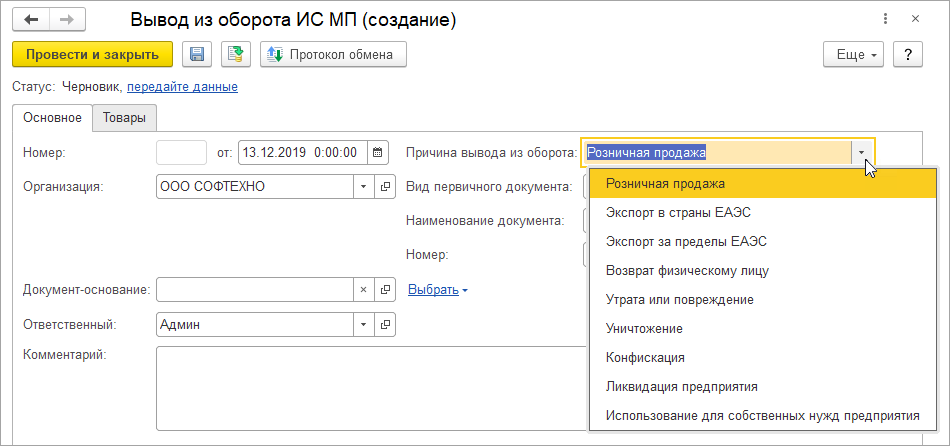
В документе на закладке Товары указывается номенклатура, характеристика (если используется), количество, цена, сумма, ставка и сумма НДС по реализованной продукции.
В форме проверки указывается структура упаковок и перечень маркированной продукции. По завершению проверки данные о выводе из оборота необходимо передать в ИС МП по одноименной ссылке.