Хитрости при работе в 1С:Бухгалтерии 8.3 (редакция 3.0) Часть 4
Уроки по 1С Бухгалтерия 8 >> Хитрости
2016-12-08T14:35:37+00:00
|
|
Этой статьей я продолжаю серию заметок об эффективных приемах работы в 1С:Бухгалтерия 8.3. Рассказываю о хитростях, которые мало кто знает и ещё меньше людей используют в своей работе.
Приемы, о которых пойдет речь, способны существенно сэкономить время и повысить вашу квалификацию как специалиста. Предыдущие части доступны здесь (ч.1), здесь (ч.2) и здесь (ч.3).
Прием №11: складываем любые поля в журналах и табличных частях
Расскажу про очень любопытный приём.
Однажды ко мне пришёл бухгалтер и спросил меня: можно ли как-то быстро посчитать сумму всех документов в журнале реализаций за 1 квартал 2013 года?
Я немного подумал и сделал вот так:
1. Зашёл в журнал «Реализация (акты, накладные)» и установил нужный период:
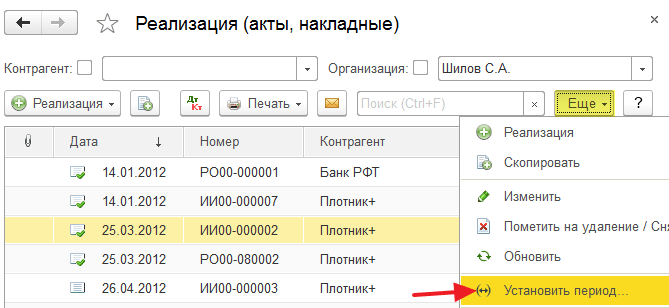
2
Далее я вначале щёлкнул левой кнопкой мыши в поле «Сумма» любой строки (это важно) и нажал на клавиатуре комбинацию Ctrl + А, чтобы выделить все строчки:
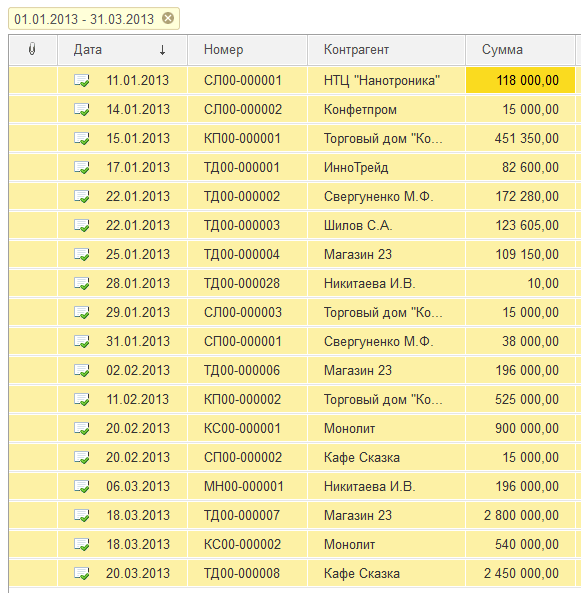
Важно! При этом обратите внимание, что одна из цифр выделена более темным цветом, так как я перед выделением строк щёлкнул по ней левой кнопкой мыши. Это важный момент, так как далее 1С будет суммировать выделенные строки именно по столбцу с выделенным значением
3. Наконец, я нажал букву M в заголовке окна 1С:Предприятия:
![]()
4. Далее я нажал там же на значок калькулятора:
![]()
5. И сообщил удивлённому бухгалтеру результат:
Сумма всех выделенных документов в этом периоде составила 8 746 995.
И точно также можно делать в любых журналах с любыми числовыми колонками (сумма, количество и т.д.).
Кроме того, вы можете выделять не все документы а только нужные при помощи следующего приёма:
- зажмите на клавиатуре клавишу Ctrl.
- левой кнопкой мыши выделяйте (или развыделяйте) нужные строки, но помните: щёлкать по строкам нужно только в пределах колонки, которую вы собираетесь суммировать.
Этот же приём можно применять для любых табличных частей.
Вот такая коротенькая хитрость, которая позволит вам в некоторых случаях творить чудеса
Кстати, подписывайтесь на новые уроки…
школы 1С программистовобновлятораУроки по 1С Бухгалтерия 8 >> Хитрости
| Подписывайтесь и получайте новые статьи и обработки на почту (не чаще 1 раза в неделю). Вступайте в мою группу , Одноклассниках, или — самые последние обработки, исправления ошибок в 1С, всё выкладываю там в первую очередь. | ||
Как помочь сайту:нет рекламы
| Хитрости при работе в 1С Часть 3 | оглавление |
Как в 1с копировать накладную?
Екселька дело хорошее, но не всегда стабильное, когда дело касается 1с. Иногда «плывет» — съезжают колонки, циферки и тд (в отчетах всегда сикосьнакось) . Редактировать замучаешься. Даже если у вас все замечательно, не факт, что у получателя откроется также красиво (если разные версии ексельки – велик шанс, что документ «поплывет») . Столько раз с этим сталкивалась, что теперь все делаю через OneNote (у меня уже была такая штучка, но можно и скачать) . Ставлю печать через OneNote (печать, потом там, где принтер выбираете OneNote, вам услужливо все выводят на экран, сохраняю постранично документ в jpg (формат по умолчанию стоит, не надо выбирать. Подводим курсор к границе документа, щелкаем – выделяется вся страница, сохраняем) . У всех все открывается, все замечательно, сразу печатают. Я так даже отчеты с машиночитаемыми кодами по почте отправляю. От получателя требуется только распечатать, никакого редактирования и подгона под страницу. И изменить в документе получатель ничего не может .Возможно, есть и другие, более простые и удобные способы, но я их не знаю, пишу, чем пользуюсь сама. Если я знаю, что у получателя есть 1с, то все еще проще – печатная форма –файл-сохранить как-таблицы mxl. Получатель открывает через 1с. В этом случае получатель может вносить изменения в документ.
Загрузка из Excel 1С:Бухгалтерия 8.3 ред. 3.0
К примеру мы имеем вот такой табличный документ Excel для загрузки списка номенклатуры и цены(розничной и закупочной).
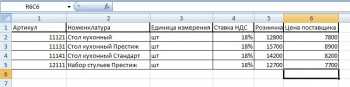
Заходи в .
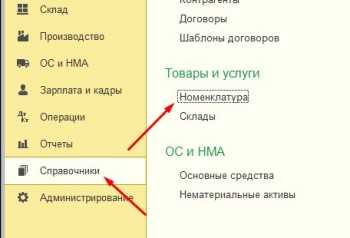
В верхней части нажимаем Номенклатура и Цены — Загрузить
. Именно в этом спрятана загрузка и выгрузка из табличных документов.
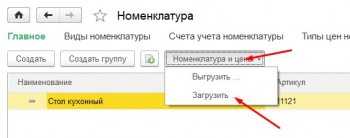
Загрузка поддерживает форматы xls(старый формат Excel 97-2003) и xlsx(новый формат), а так же mxl и ods форматы. Теперь выбираем наш файл с номенклатурой и ждем загрузки.

Загрузился табличный документ в том виде как мы его видели в Excel, теперь назначим колонки и удалим лишнее.

Нажимаем на Укажите реквизит
и выбираем нужный пункт из списка.

Выделяем строку, в которой есть ненужные записи, а именно шапка таблицы и нажимаем Удалить строку
.

Теперь удаляем столбец с закупочной ценой, обратите внимание, что обработка умеет за 1н раз заполнять только 1н вид цены!!!
Потом вы можете проделать эту операцию снова и загрузить 2й вид цены, за 1ю загрузку Розничную за 2ю закупочную.
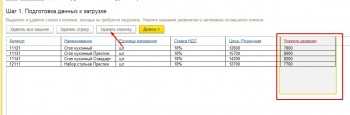
Заполняем не заполненные данные, Тип цены, Установить цены на. Кнопки Все, Найденные, Новые, Дубли существенно облегчат поиск и помогут сопоставить номенклатуру. Заполняем и нажимаем Загрузить
после чего данные будут загружены в 1С:Бухгалтерия.
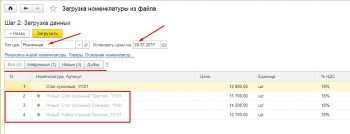
В списке номенклатуры появились новые позиции, заполненные и с назначенными ценами. Если требуется подгрузить другой вид цены, проделайте снова все пункты, но выбирайте столбец с другой ценой, 1С сама найдет уже созданные позиции и не будет пытаться их дублировать, а просто допишет новый вид цен.
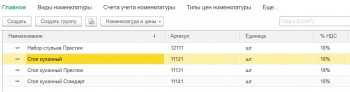
Как видите, загрузка создала 2 документа установка цен номенклатуры, для Закупочной цены и для Розничной. Отличие этой обработки по Загрузке из Excel в 1С:Бухгалтерия 8.3,
в том что это штатная обработка и она работает без сбоев и учитывая все особенности заполнения документа.
Загрузка данных в справочник
Чтобы в 1С перенести справочники, потребуется выполнить ряд действий:
1. Запустите обработку в базе, куда требуется загрузить информационные данные, и воспользуйтесь вкладкой «Загрузка».
2. Затем выберите ранее выгруженный файл и используйте команду «Загрузить данные».
После выполнения этого действия миграция справочника из одной базы в другую считается полностью завершенной.
Наверное, каждый специалист по 1С сталкивался с ситуацией необходимости перенести данные из одной информационной базы в другую. В том случае, когда конфигурации разные, приходится писать правила конвертации данных. Данные правила создаются в конфигурации 1С «Конвертация данных».
Так же данные можно переносить при помощи . Во многих конфигурациях 1С 8.3 есть типовой функционал для настройки синхронизации данных между различными конфигурациями и бесшовная интеграция с 1С Документооборот.
Но когда данные необходимо перенести данные между абсолютно идентичными конфигурациями, можно упростить себе задачу и воспользоваться стандартной обработкой выгрузки и загрузки через XML
Обратите внимание, что такой способ, как и конвертация данных сопоставляет между собой объекты по уникальному идентификатору (GUID), а не по наименованию
Скачать данную обработку можно на диске ИТС, либо по ссылкам:
Она является универсальной и подойдёт для любой конфигурации.
Рассмотрим пример выгрузки справочника «Номенклатура» из одной информационной базы 1С 8.3 Бухгалтерия 3.0 в другую. Обязательным условием будет отбор по родителю (группе) «Деревообработка».
Как быстро выгрузить из 1С в Excel? Инструмент сохранить в 1С. Выгрузка печатных форм
Для меня стало небольшим открытием, что пользователи 1С не знают как быстро выгрузить из 1С в Excel почти любые данные. Недавно я столкнулся с тем, что коллеги делали снимок экрана, а потом через FineReader переводили данные в текст из картинки, потому что не работала кнопка сохранить в 1С (см. картинку). Длинный путь, не правда ли? Но есть и более удобные способы. В выгрузке из 1С нет никакой тайны, возможностей достаточно много.
Давайте разберемся по пунктам как мы можем сохранить данные из 1С в Excel:
1.Как сохранить из 1С в Excel данные ячейки?
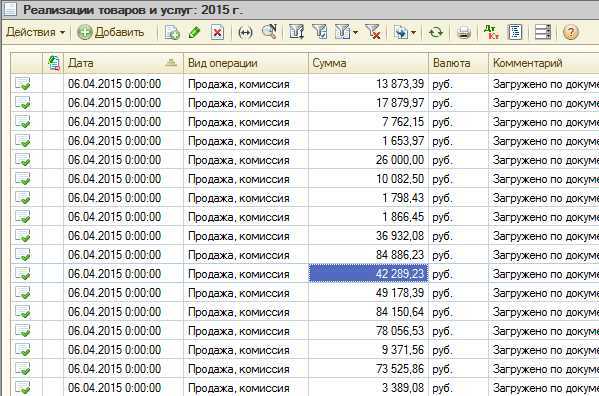
Самый простой способ сохранить из 1С в Excel данные — это выбрать в документе или журнале одну ячейку и нажать ctrl+c (копировать), затем в Excel выделить ячейку куда нужно сохранить данные и нажать ctrl+v. Таким образом, вы сохраните содержание этой ячейки. Для примера-картинки это будет 42 289,23
Этот способ действует для любой версии 1С.
2. Как выгрузить из 1С в Excel большое количество данных?
Предыдущий способ хорош, но большой объем данных так не накопируешься. Поэтому, лучше пользоваться инструментом Вывести список.
Почти в любом журнале документов, справочнике или документе нажмите правой кнопкой мыши и найдите пункт Вывести список.
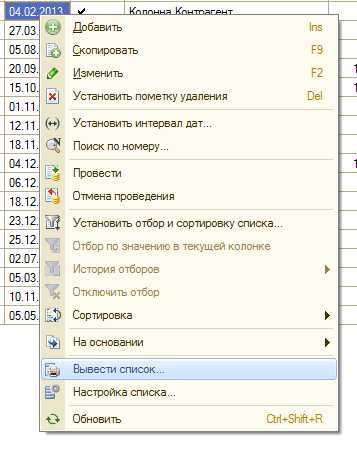 Для версий 8.3 и интерфейса «Такси» кнопка вывести список, есть в меню Еще
Для версий 8.3 и интерфейса «Такси» кнопка вывести список, есть в меню Еще
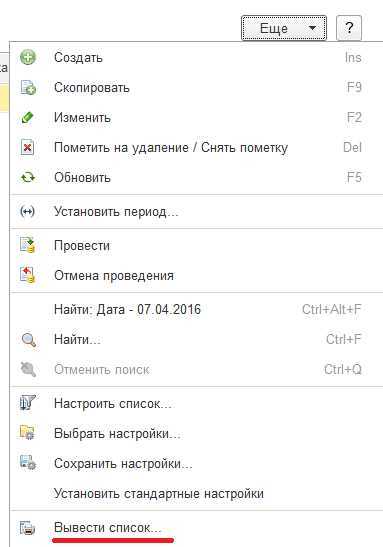
Появиться список этих элементов как текст (возможно до этого нужно будет выбрать, какие именно столбцы выбрать). Этот текст уже можно скопировать в любой документ. Но я советую, воспользоваться меню Файл — Сохранить как (т.к. большие объемы данных будут обрабатываться долго и не исключена ошибка при копировании в буфер).
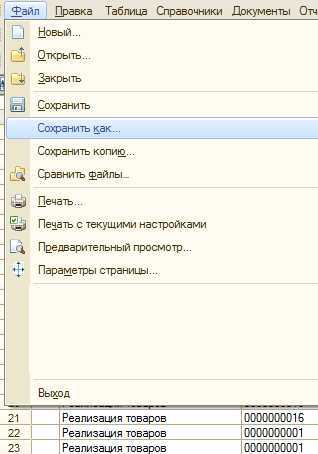
Затем выбираем нужный формат файла.
Все файл сохранен в нужном формате.
Этот способ так же действует для любой версии 1С.
Для версии 1с 8.2 и выше в тонком клиенте или интерфейсе Такси инструмент Файл — Сохранить как, доступен на панели в верхнем правом углу в виде дискеты
3. Как выгрузить из 1С в Excel печатные формы документов?
Печатные формы документов таких как Счет, Счет-фактура, Транспортная накладная и так далее доступны для изменения и сохранения в Excel в большинстве конфигураций.
Когда вы нажали кнопку Печать документа, у вас появиться печатная форма в отдельном окне, в меню будет доступны следующие инструменты.
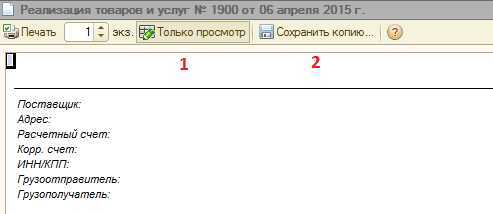
1 — Снимите кнопку Только просмотр, чтобы иметь возможность изменять печатную форму
2 — Сохраните документ в нужный формат, см. пункт 2
А так же содержимое печатной формы вы сможете сохранить как любые текстовые данные, как в Word’e.
Часто печатную форму или форму отчета можно сохранить простым Копировать-Вставить в Excel.
Как загрузить данные из Excel в 1C это совсем другая история. Но скоро и ее расскажу, ждите ![]()
(Visited 40 940 times, 25 visits today)
Группировки
В 1С:Предприятии 8 появилась возможность группировать данные в отчете. Группировки могут быть горизонтальные и вертикальные, тогда слева и сверху появляются специальные маркеры, позволяющие пользователю разворачивать и сворачивать группы, как показано на следующем рисунке:
При использовании группировок очень полезно установить свойство ячейки «АвтоОтступ» в какое-нибудь ненулевое значение, например, 5. Тогда система будет автоматически добавлять заданное количество пробелов слева текста ячейки, основываясь на текущем уровне группировки. В результате отчет приобретет удобный внешний вид для отображения иерархии данных.
Следующий пример выводит список товаров с группировками:
Редактор позволяет использовать при оформлении табличного документа рисование прямых, прямоугольников, овалов и вставлять в документ текст, диаграммы или готовые картинки, сохраненные во внешних файлах или созданные с помощью редактора картинок.
Мнение эксперта
1С:Эксперт по технологическим вопросам
Задавайте мне вопросы, и я помогу разобраться!
Ниже показаны категория свойств События элемента управления ПолеТабличногоДокумента , где назначается процедура-обработчик расшифровки. Группировки табличного документа 1С Обращайтесь в форму связи
Производительность
Существует 2 способа непосредственного ввода значения при двойном клике по ячейки:
1) Через диалоговое окно методами ВвестиЗначение() или ВвестиЧисло()
Преимущества: не усложняет код, высокая производительность.
При таком способе ввода в каждой ячейке, как и при формировании обычного отчета на СКД, содержится лишь некий объект типа «ИдентификаторРасшифровкиКомпоновкиДанных», который по сути представляет собой число.
2) Непосредственно в ячейку, как в Excel.
Данный способ с применением СКД можно увидеть в ERP 2.0.
Преимущества: очень красиво, у неискушенных вызывает мгновенный вау-эффект, окон не вылетает.
Недостатки: низкая производительность, усложняет код. Нужно понимать, что при таком способе ввода в каждую ячейку придется помещать элемент управления «Поле ввода». Ячеек в поле табличного документа может быть несколько тысяч, т.е. несколько тысяч полей ввода. Вывод этого всего в поле табличного документа не будет быстрым даже в толстом клиенте.
При использовании команд контекстного меню Вырезать , Копировать и Вставить автоматическое изменение адресов в формулах, ссылающихся на сдвигаемые области, не происходит.
Мнение эксперта
1С:Эксперт по технологическим вопросам
Задавайте мне вопросы, и я помогу разобраться!
В обработчике расшифровки должен быть размещен отказ от стандартной обработки, а также описание набора действий, которые необходимо совершить, когда пользователь кликает по ячейке двойным кликом. Скопировать Область Табличного Документа 1C в Другой Табличный Документ Обращайтесь в форму связи
Копирование строк из одного документа в другой в 1С 8.3
20/05/2020 Приемы работы в 1С 0 комментариев
В типовых конфигурациях 1С есть возможность копировать строки из одного документа в другой. Она присутствует в документах содержащих поле Номенклатура. Например, в программе «1С:Бухгалтерия 8» (ред. 3.0) такие документы как: счета, поступление товаров, реализации, перемещения. Данные строк этих документов можно копировать в табличные части с номенклатурой из других документов, и наоборот.
Обратите внимание! Копироваться будут только совпадающие поля. Например, в документе перемещения нет суммовых показателей, поэтому будет скопировано только количество
1. Копирование с помощью кнопок, горячих клавиш и меню
Копирование строк можно осуществить с помощью кнопок Копировать и Вставить (им соответствуют горячие клавиши, информация о которых отображается при наведении курсора мыши).
Откройте документ, из которого требуется скопировать строки табличной части. Выделите нужные строки. Для этого можно щелкать левой клавишей мыши по нужным строкам с зажатой на клавиатуре клавишей Ctrl. Либо можно выделить сразу все строки таблицы с помощью сочетания клавиш Ctrl+A в английской раскладке.
После этого нажмите на кнопку Копировать . При этом выделенные строки будут скопированы в буфер обмена
Обратите внимание, рядом расположена кнопка Вставить. Точно такие же кнопки будут и в табличной части того документа, в который вы будете вставлять строки
При необходимости скопированные строки можно вставить и в текущий документ. Затем перейдите или создайте нужный документ и там нажмите кнопку Вставить строки
Как видно на Рисунке 2. выделенные строки вставились в том порядке и с теми же данными что и в документе доноре.
Команды копирования также можно вызывать с помощью контекстного меню.![]()
2. Перенос с помощью команды изменить.
Еще один удобный и универсальный способ добавления строк в нужный вам документ это использование команды Изменить. Если она доступна для данного документа, то она, как правило, будет располагаться в верхней панели табличной части.
После нажатия на кнопку Изменить. Откроется форма служебной обработки изменения таблицы товаров. Далее по кнопке Добавить из документа сначала необходимо выбрать вид документа (в списке, будут присутствовать все доступные для подбора строк виды документов). Затем нужно выбрать непосредственно тот документ, из которого будут добавляться новые строки. После этого строки добавятся в форму.
Обратите внимание, что добавлять можно сразу из нескольких документов. Перенести в документ
Перенести в документ
Описанные выше приемы переноса строк показывались на конфигурации 1С:Бухгалтерия. Эти механизмы также работают и в других актуальных типовых конфигурациях, в которых ведется учет по номенклатуре УТ 11, ERP 2, УНФ 1.6, КА 2.4 и других.
Поиск в таблице значений 1С 8.3
Поиск в таблице значений можно осуществить с помощью двух методов: Найти и НайтиСтроки. Метод Найти является функцией, которая вернёт первую строку, где встречается искомое значение. Рекомендуется метод применять для поиска уникальных значений, т.к. при наличии нескольких строк с искомым значением, будет возвращена только одна. Если же нам нужно найти все строки, где встречается искомое значение, то необходимо использовать метод НайтиСтроки, который возвращает массив строк с нужным значением.
Разберем оба этих метода на примере.
Метод Найти таблицы значений 1С 8.3
Этот метод является функцией, которая возвращает строку, если искомое значение найдено, и Неопределено, если нет. При помощи этого метода можно найти любое значение, которое имеется в таблице значений. Причем, не обязательно знать колонку, где это значение может содержаться.
Данная функция имеет следующий синтаксис:
Найти(Значение, Колонки)
Где:
Значение – то значение, которое мы ищем в таблице.
Колонки – колонки таблицы значений, по которым осуществляется поиск (необязательный параметр, можно осуществлять поиск по всем колонкам таблицы значений).
Работа этого метода показана на следующем примере:
ТЗ = Новый ТаблицаЗначений;ТЗ.Колонки.Добавить(«ФИО»);ТЗ.Колонки.Добавить(«ДатаРождения»);//первая строкаНСтр = ТЗ.Добавить();НСтр.ФИО = «Иванов И.И»;НСтр.ДатаРождения = Дата(1981,1,15);//вторая строкаНСтр = ТЗ.Добавить();НСтр.ФИО = «Петров П.С»;НСтр.ДатаРождения = Дата(1984,5,25);//третья строкаНСтр = ТЗ.Добавить();НСтр.ФИО = «Тарасов К.В»;НСтр.ДатаРождения = Дата(1987,6,11);//первая строкастрТарасов = ТЗ.Найти(«Тарасов К.В»,«ФИО»);
Если мы посмотрим на значение переменной стрТарасов в отладке, то увидим ссылку на конкретную строку таблицы значений.
Точно такой же результат будет, если мы очистим второй параметр.
Если же мы сделаем поиск по второй колонке, то результат будет Неопределено.
Такой же результат Неопределено будет и при поиске несуществующего значения.
Метод НайтиСтроки таблицы значений 1С 8.3
Если метод Найти возвращает конкретную строку таблицы значений, то метод НайтиСтроки, возвращает массив строк, которые соответствуют нужному условию. Данный метод имеет следующий синтаксис
НайтиСтроки(СтруктураПоиска)
У этого метода один параметр — структура, где в качестве ключей задаются названия колонок, по которым будет вестись поиск, а в качестве значений – те значения, по которым должен осуществляться поиск. Таким образом, если в методе Найти мы могли вести поиск только по одному значению, то при помощи метода НайтиСтроки можно осуществлять поиск по комбинации значений в разных колонках.
Переделаем предыдущую таблицу значений:
ТЗ = Новый ТаблицаЗначений;ТЗ.Колонки.Добавить(«Фамилия»);ТЗ.Колонки.Добавить(«Имя»);ТЗ.Колонки.Добавить(«ДатаРождения»);//первая строкаНСтр = ТЗ.Добавить();НСтр.Фамилия = «Иванов»;НСтр.Имя = «Петр»;НСтр.ДатаРождения = Дата(1981,1,15);//вторая строкаНСтр = ТЗ.Добавить();НСтр.Фамилия = «Иванов»;НСтр.Имя = «Алексей»;НСтр.ДатаРождения = Дата(1981,1,25);//третья строкаНСтр = ТЗ.Добавить();НСтр.Фамилия = «Григорьев»;НСтр.Имя = «Петр»;НСтр.ДатаРождения = Дата(1987,6,11);
Теперь найдем все строки таблицы значений, где встречается имя Петр
МассивСтрок = ТЗ.НайтиСтроки(Новый Структура(«Имя»,«Петр»));
Посмотрим на результат.
Или найдем всех Петров, родившихся 11.06.1987 года.
ПараметрыПоиска = Новый Структура(«Имя,ДатаРождения»,«Петр»,Дата(1987,6,11));МассивСтрок = ТЗ.НайтиСтроки(ПараметрыПоиска);
В этот раз найденных строк будет меньше.
Если же мы зададим имя, которого нет в нашей таблице, то получим пустой массив.
Причем обратите внимание, в массиве содержится ссылка на строку таблицы значений. Это значит, что если Вы измените строку в массиве, то также изменится строка в таблице значений
1 Документ “Перемещение товаров
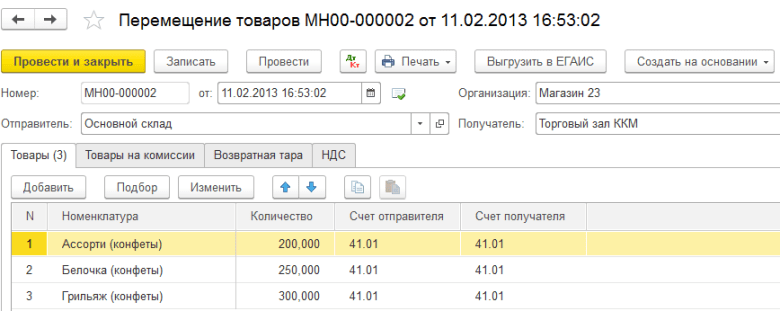
Документ предназначен для переброски различных видов номенклатур со склада отправителя на склад получателя ;
- Товары, материалы, готовая продукция перебрасываются на закладке Товары
- Комиссионные товары перебрасываются на закладке Товары на комиссии
- Тары перебрасываются на закладке Тара
Счет учета отправителя, Счет учета получателя – заполняются автоматически при указании номенклатуры на основании регистра Счета учета номенклатуры.
Не корректно указать вручную в счетах учетах отправителя и получателя не корреспондирующие счета между собой, например 41.01 и 004
- Переброска товаров между организациями холдинга
В бухгалтерии предприятие отсутствует документа передачи товаров между организациями холдинга или филиалами как это имеет место в управлении торговли при использовании функционала “ИНТЕРКАМПАНИ”.
Во многих группах компаний нередки ситуации, когда товары закупает одно юридическое лицо, а продажи ведутся через другое. Чтобы это было возможным, приходится оформлять продажу товаров между собственными фирмами. С точки зрения регламентированного учета такая операция приносит прибыль одной из компаний. Но в управленческом учете эту прибыль учитывать не нужно, ведь продажа произошла внутри холдинга. Себестоимость продаж в данном случае тоже будет разной для целей регламентированного и управленческого учета.
Как в бухгалтерии предприятия отразить переброску товаров между филиалами (между собственными организациями) ? Можно сделать это только с помощью обычных документов – «Реализация товаров и услуг» от лица одной фирмы и «Поступление товаров и услуг» от лица другой на основании реализации.
Отметим, что так настроены правила обмена УТ-БП. Когда документ передачи товаров между организациями мигрирует в БП, создаются соответственно документ реализации и поступления
- Переброска товаров между комитентом и комиссионером
Счет 41 не корреспондирует со счетом 004 и 002 и поэтому такую переброску в бухгалтерию невозможно выполнить одним документом. Например если нужно перебросить товары принятые на комиссию со счета 004 на счет собственных товаров 41 нужно сформировать 2 документа:
- Возврат товара поставщику по договору С комитентом (принципалом) на продажу
- Поступление товаров и услуг по договору с поставщиком
В этих документах контрагент именуется комитент, а организация – комиссионером. Если комитент и комиссионер являются организациями одного предприятия ( холдинга) , то нужно оформлять еще два документа где контрагент и организация меняются ролями:
Установите время проведения документов
Данная настройка решает больной вопрос о зачете аванса и позволяет избежать отрицательных остатков в течение дня. Заходим в раздел «Администрирование» – «Проведение документов».
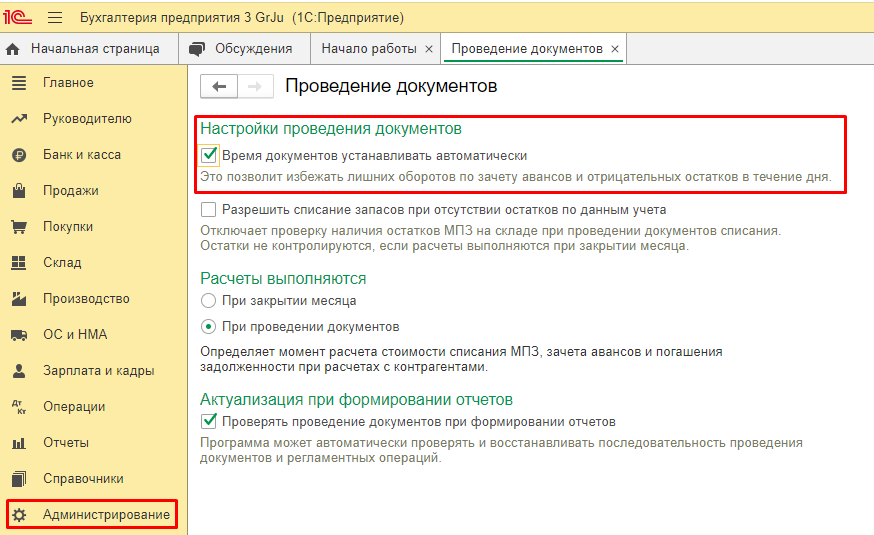
Устанавливаем флажок на пункте «Время документов устанавливать автоматически». Если флажок сняли, а документ записываете текущей датой, время его записи будет считаться по времени компьютера. Если отредактировать дату документа, то при записи время документа автоматически встанет на 12:00:00.
Флажок стоит? Умная программа сама определит каким именно временем какой документ фиксировать. Например, документы поступления и реализации товаров программа всегда отражает раньше, чем оплату поставщику и оплату от покупателя. Документы по реализации товаров покупателю «пойдут» позже, чем поступление товаров от поставщика.
Что это дает?
Такие настройки как раз позволят избежать лишних оборотов по зачету авансов и отрицательных остатков в течение дня. Дополнительно не придется волноваться о том, что какой-то документ провели по времени раньше, чем связанный с ним другой документ. Например, счет-фактуру провели раньше, чем товарную накладную.
Выгрузка данных из 1С в XML
Зайдите в ту информационную базу, откуда будут выгружаться данные (источник). Обязательно проверьте их, предусмотрев все возможные условия во избежание возникновения нежелательных последствий.
Откройте обработку выгрузки и загрузки данных XML (Ctrl+O).
Нас интересует вкладка «Выгрузка». Первым делом укажите имя файла, в который будут выгружены данные и путь для сохранения. В данном случае данные выгружаются «В файл на сервере».
В шапке обработки настраивается период, по которому будет осуществляться отбор. Так же, для периодических регистров можно указать способ применения отбора по периоду. В случае необходимости выгрузки движений вместе с документами, устанавливается соответствующий флаг. В данном случае мы перегружаем справочник, поэтому в шапке ничего настраивать не нужно.
Перейдем к выбору данных для выгрузки. В табличной части формы обработки отметьте флажками те объекты конфигурации, которые вам нужно перенести.
Колонка «Выгружать при необходимости» означает, необходимо ли перегружать данный объект, если на него ссылается реквизит перегружаемого нами справочника. Например, позиция перегружаемой вами номенклатуры имеет такую единицу измерения, которой нет в базе – приемнике. Если напротив справочника с единицами измерения будет установлен флаг в колонке «Выгружать при необходимости», создастся новая позиция. В противном случае в качестве значения реквизита будет надпись «» и его уникальный идентификатор.
В простом случае без отборов настройка перегрузки номенклатуры будет выглядеть следующим образом.
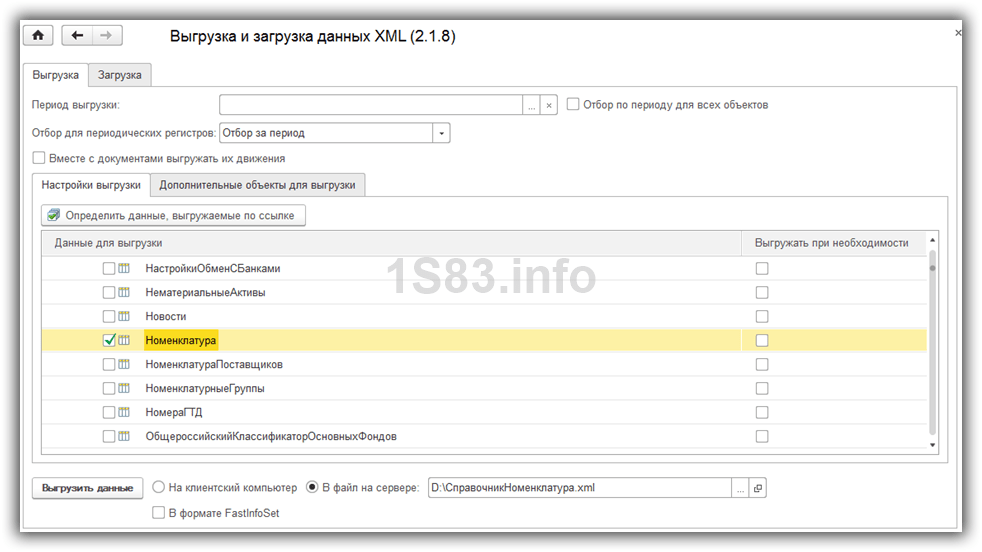
В данном примере нужно отобрать только ту номенклатуру, которая находится в папке «Деревообработка».
Аналогичная обработка для 8.2 позволяет в удобной форме устанавливать отборы для каждого объекта конфигурации. В 8.3, к сожалению, такого функционала нет. Одним из вариантов выхода в данной ситуации будет отбор необходимых позиций на вкладке «Дополнительные объекты для выгрузки».
Добавить объекты здесь можно как вручную (кнопка «Добавить»), так и запросом («Добавить запросом…»). При большом их количестве предпочтительнее второй вариант.
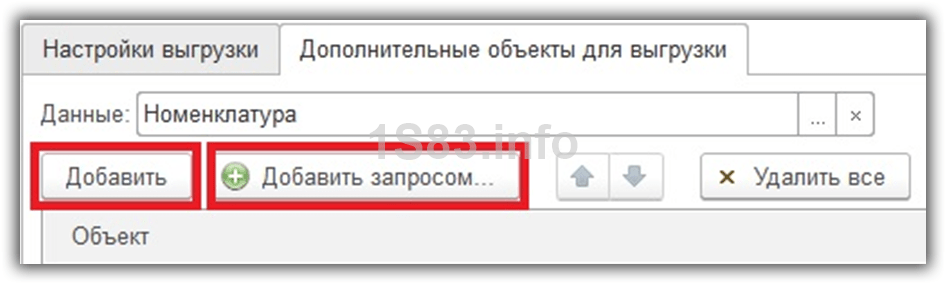
В данном случае запрос будет следующим. Заполните параметры, выполните запрос, проверив данные, и нажмите на кнопку «Выбрать результат».
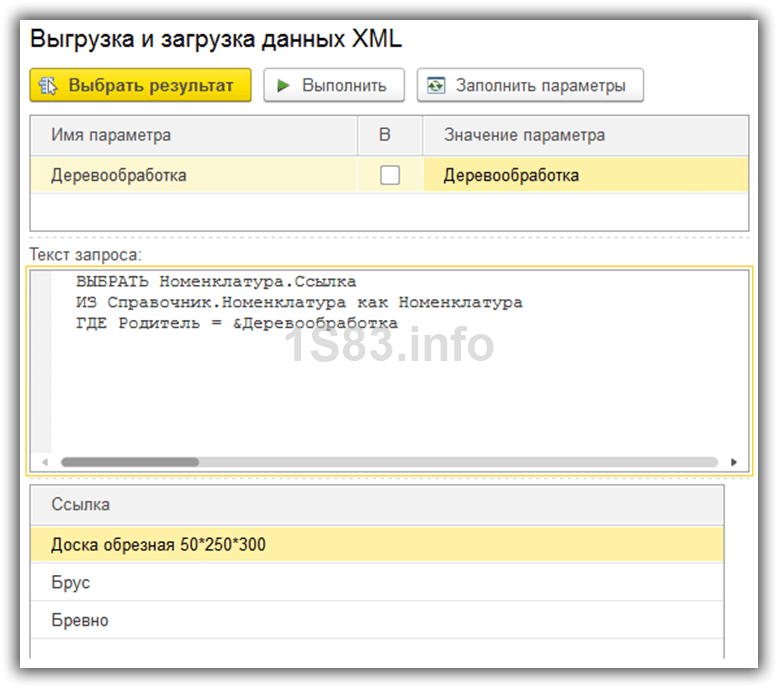
После того, как вы указали все необходимые объекты и дополнительные элементы для выгрузки, нажмите на кнопку «Выгрузить данные». Они попадут в XML файл, имя и путь нахождения которого указывали ранее. Результаты данной операции отобразятся в сообщениях.
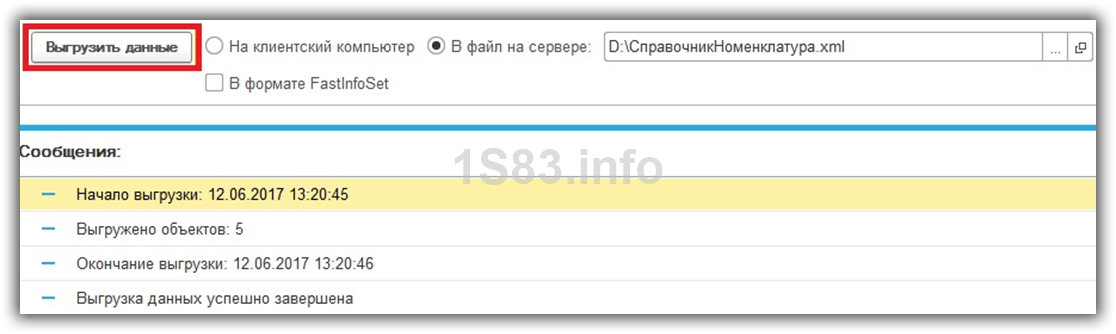
В данном примере необходимо было выгрузить только 3 позиции, но выгрузилось пять. Всё потому, что напротив справочника «Номенклатура» в колонке «Выгружать при необходимости» был установлен флаг. Вместе с нужными позициями перегрузились их родители.
Промокоды на Займер на скидки
Займы для физических лиц под низкий процент
- Сумма: от 2 000 до 30 000 рублей
- Срок: от 7 до 30 дней
- Первый заём для новых клиентов — 0%, повторный — скидка 500 руб
1. Непосредственно присвоив данному свойству значение.
Этот способ может быть удобным в том случае, если табличный документ заполняется при помощи встроенного языка без использования макета и построителя отчета.
Пример:
В данном примере расшифровка устанавливается первой ячейке первой строки поля табличного документа.
2. Использовать параметр расшифровки и метод “Вывести”.
Часто табличный документ заполняется при помощи макета и метода табличного документа “Вывести”. В таком случае в ячейке макета можно указать свойство “Параметр расшифровки”. При вызове метода “Вывести”, этот параметр будет использован для заполнения значения свойства расшифровки.
Пример:
Отчет выводится при помощи макета. В некоторой ячейке области “Запись” табличного документа содержится параметр расшифровки “Номенклатура”. Результатом выполнения следующего кода будет помещение в данную ячейку значения переменной Номенклатура.
Отметим, что с параметром расшифровки работа ведется также как и с обычными параметрами, размещенными в ячейках макета.
В случае если необходимо поместить в значение расшифровки несколько значений, следует поместить нужные значения в коллекцию, после чего поместить коллекцию в расшифровку.
Пример того, как это можно сделать, воспользовавшись объектом Структура:
Аналогично выполняется заполнение расшифровки рисунка табличного документа.




























